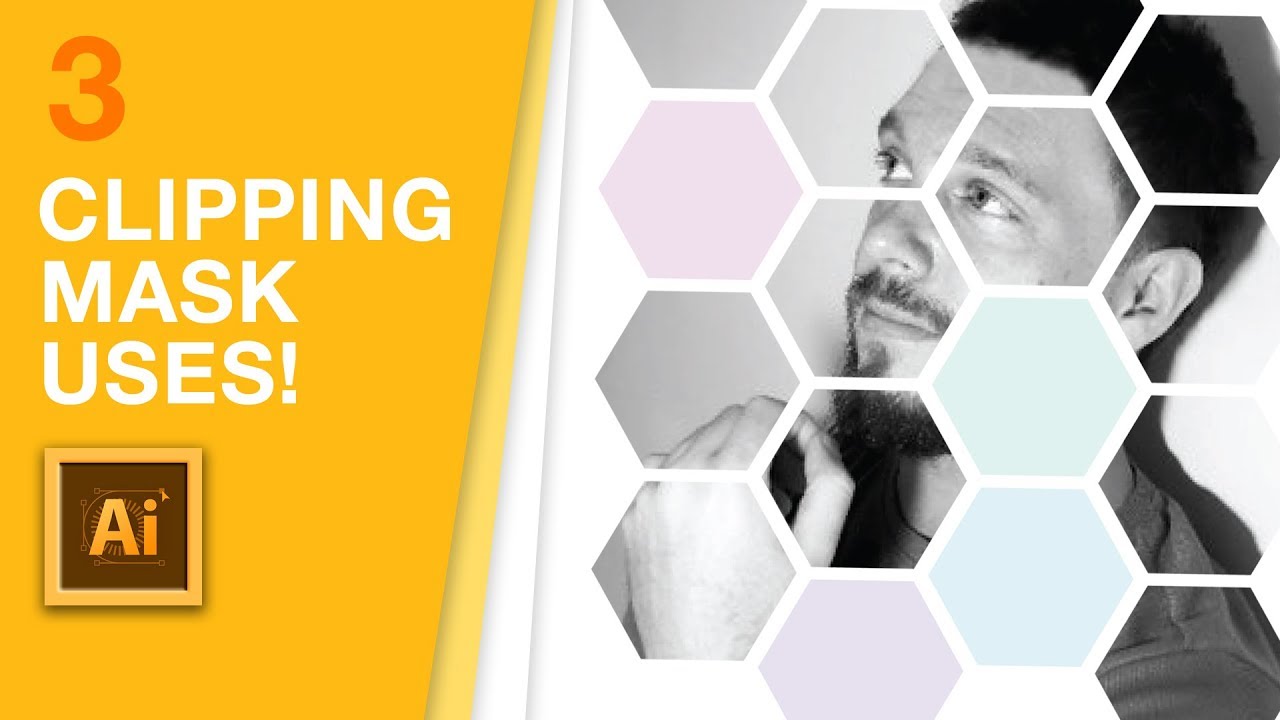
3 Illustrator Clipping Mask Uses You NEED TO KNOW
bhadra 0 Comments Illustrator
today educate yourself on threeillustrator clipping masks uses that you need to know what is that people welcome back toSatori graphics the Huma graphic design content or right here on YouTuberemember if you want to continue to raise your skills and to raise yourawareness as a designer subscribe for weekly graphic design content right hereat Satori graphics today three uses of the clipping mask in Illustrator all ofwhich are super useful and handy the first use involves typography how youcan apply a clipping mask and still edit the text afterwardsfirst we want to make sure that the text is at the very top of all the objectslike so after you positioned your text head over to the Pathfinder window whichyou can find in the top drop down window section or you can find the here on theright click the button in the top right corner and then turn on the compoundshape option this is going to allow us to edit the text after the effect hasbeen applied now simply select both the text and the shapes and their right orctrl click the selection and apply a clipping mask if you notice that you can press T forthe type tool and you can still click into the text afterwards which includeschanging the font as well stay tuned for two more useful awesome clippingMatthews’s the second illustrator clipping Matthews that you need to knowis perfect for brochure and flower designs in Adobe Illustrator so I’ve gotan image of myself here on the screen which have imported into illustratorwe’re going to use a clipping mask to create a visually appealing designperfect for your next project you can find the polygon tool here and then yousimply click the canvas once and type in six sides to make a hexagon we can then hold down the alt/option keyand click and drag to duplicate the shape below having your smart guidesactivated will help here because you can align things properly you can adjustyour smart guide preferences in the settings or you can press command orcontrol H to turn them on and off select the two shapes and then duplicate thembelow and notice the magenta guides are informing me when everything is alignedequally distance apart from here duplicate the shapes untilyou’re happy with the orientation of the hexagons on your design the next fewsteps in this process are really crucial so follow along carefully drag thehexagons over the top of your image and position them like so select everythingand then hold down shift and click the image once to deselect it you can nowlower the opacity of the hexagons which is going to allow you to see the imagebelow we want to hold down shift and select the hexagons that we want theimage to mask over later I’m going to select all of my hexagons -four of them by holding down shift once you’ve selected your shapes headinto the Pathfinder window and unite the shapes together as one vector shape lastly we need to change this shape intoa compound path so the clipping mask effect is going to work properly thenhold down shift and click the image and the shape together and apply theclipping mask by right-to-control clicking the selection to finish off theeffect change the color of the remaining shapes like I mentioned earlier thiseffect can work really well on brochure and flyer designs as well as magazinedesign to finally today have a very practical use of the illustratorclipping mask that you need to know you may have a design that creeps over theedge of the canvas like I do here a clipping mask can resolve this issue andtidy things up press M for the rectangle tool and carefully draw a rectanglearound the entire canvas pressing Shift and X together will flick the strokeover to a fill of your rectangle you can zoom in and make sure the rectangle isexactly on the canvas edge now you simply need to select both the rectangleand the design and use the clearly a mouse option that we did before and there you have it a neat designperfectly trimmed if you want more tips and tricks as well as videos on thebusiness side of graphic design subscribe for weekly design content allright here at cetera graphics if you enjoyed today’s video drop a like and acomment down below and of course if you want to help out my channel share thison social media so other people can see it too I’m gonna be back later in theweek with more graphic design content so until next time design your future todaypeace






