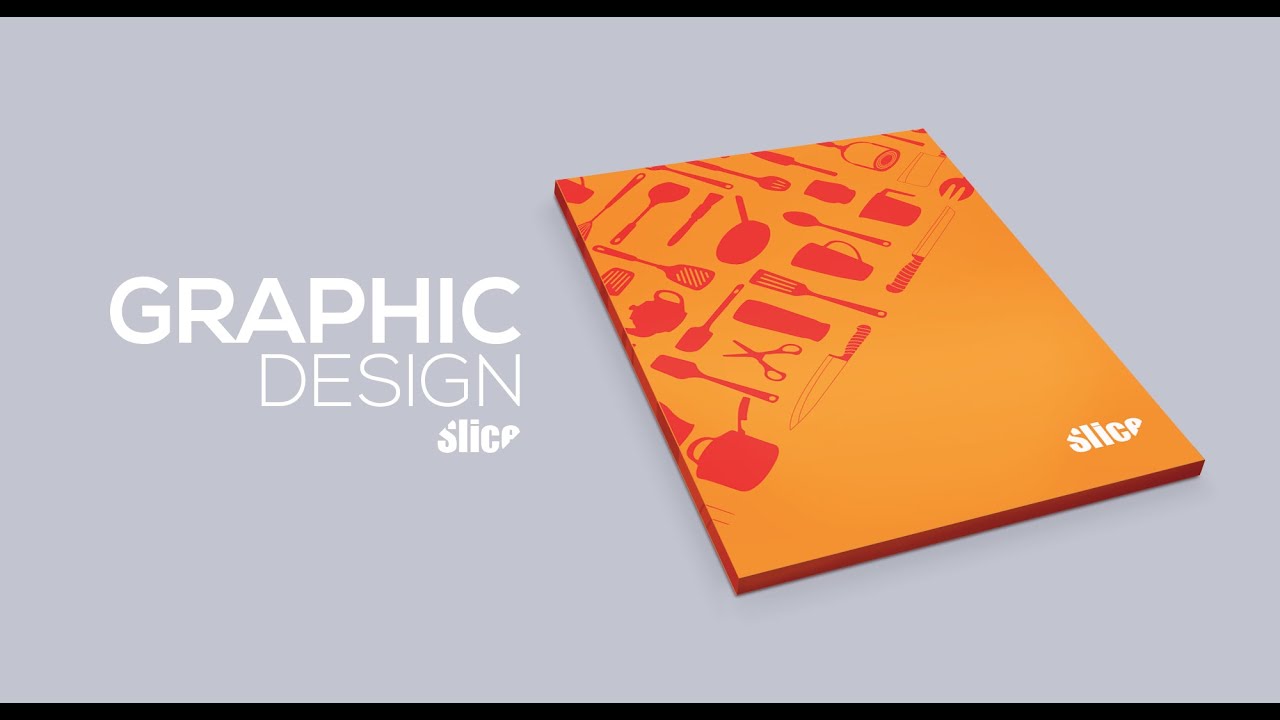
ISOMETRIC Illustrator Tutorial: Isometric Tips & Techniques
bhadra 0 Comments Illustrator
today a highly requested video on how tomake an isometric design and I’m gonna show you how to make an isometric laptopin today’s Illustrator tutorial we first need to make an isometric grid but it isstraight it doesn’t have that built into the program so I’m going to show you howto create a makeshift one right now so choose the rectangular grid tool hereand then click once on the artboards I’m going to use 1000 pixels squared andalso 120 for the vertical and the horizontal numbers but just make surethey have the vertical and the horizontal numbers as the same values when ready we’ll take the grid by 45degrees but this is hardly isometric is it so we need to head into the transformwindow and adjust the height values to fifty seven point seven four percent andthis number needs to be absolutely precise so there is your isometric gridready in Adobe Illustrator and you can adjust the stroke weight here pending onhow visible you want your isometric grid to be now press command or control twoto lock the grid down in place because we’re now going to design the isometriclaptop today’s tutorial is quite lengthy but follow along and learn all of thetricks and the techniques or making a stunning isometric design select a colorand then make sure it’s a stroke only in the color palettes you can press shiftannex a toggle between the stroke and the fillnow press P for the pencil and draw a rectangle as I’m doing here using theisometric grid as a guide now if you’re somebody who’s usingillustrator CC you can press a to the direct selection tool and you’re goingto be able to round off the corners using the live function and if you wantto round off just one corner at a time select it at once and then hold onsheriff and then click again now if you don’t have CC you kind of cost you theround corners effect in the top drop-down menu under effect and aroundcorners now we only want to round off three of the corners on the base of thelaptop now hold down the alt option key and then click and drag to make aduplication right below that shape press save the direct selection tool again andyou can manipulate the anchor points of the new shape as I’m doing here on mydesign now this is going to help create a kind of 3d effect on your isometrydesign today we need to make sure that the original line is brought to thefront of the new object in the layers window it’s now time to give theoriginal shape a gradient that we can change that later of course this isgoing to be the base of our isometric laptop and I’d like a nice deep darkpurple or blue gradient for my design now the render looks pretty bad on myvideo due to the editing software but in real life an illustratorit looks seriously smooth we compress a G for the gradient tool to quicklychange direction of the gradient over the shape now select the lower object and press Ifor the eyedropper tool and in sample the above shape you’re grading or fillwill be transferred onto this shape to which you can adjust as you see fits andI personally like to make this lower shape darker in general for theisometric design feel so the base is pretty much complete the let’s selectboth shapes and impress command or control two to lock them down in placeso like I said for some reason my video editing software makes the gradient lookpretty horrible but if you see the final designer looks really smooth and alsoyou should be smooth on-screen now – I’m going to now add a highlights using thepen tool and also a stroked line like so so increase the stroke weights and thenadd the same stroke style as I’m going to use you can also use the width toolhere but when you have your line ready open up the Europeans panel so here youcan either use the outer glow effects or even the Gaussian blur effect on yourline this is going to make it appear more blended into your design in general so when we proceed to build up ourisometric laptop things will begin to look a lot better and make more sensefor your design so to ensure the raster effects lookneeds you can increase the values here safeguard that all blurs and globalethics look smooth we now need to clear the appearance settings in theappearance panel and then move on to the next step in today’s tutorial so draw ina small square as I’m doing here and then hit into the appearance panel oncemore we can’t add an outer glow effect and this is going to be the light on theedge of the laptop and you can add as many of these as you so wish justremember that small details like this are really gonna help set off yourisometric design when it’s completed and finished if I head into the layerswindow you can see that I’ve labeled all of my layers to make my life easier butI want to unlock the top layer of the base so I can sample the gradient forthe next step in today’s process now I’m going to draw a rectangle forthe touchpad and round off the corners we did before you can flick the strokeof the touchpad over to a fill by pressing Shift + X and then bring it onto your design in perfect placement remember to have an object selected whenyou edit in the gradient now copy the touchpad with command or ctrl C and thenpaste the duplication already over the top using command ctrlF press shift + X to turn the duplicate into a stroke and then press C for thescissors tool we’re going to cut the shape in half and they remove a sectionto give an illusion of shadow and depth on the touchpad of the laptop you can change the stroke style to makeit blend into your design more at the edges of the stroke line now the nextstep is quite annoying but it’s essential we’re going to be making thekeys of the laptop so press M for the rectangle tool and draw the rectanglelike so round off the corners of the shape and then duplicate the rectangleby holding down the alt/option key and then clicking a dragging press commandor control D to repeat the process leaving yourself with 14 different keysin total having the smart guy is activated here is going to helpimmensely and you can do that by pressing command or control you now we need a perfect square so holddown shift and then use the rectangle tool to generate a square and then runoff the corners repeat the process so you have 13 squares in total and thenadd on the last key which is a rectangle you can duplicate this second row andthen rotate it by 180 degrees because they are essentially the same but in theopposite order now you can look on a laptop and figure out the keys that arestill remaining to be made because it would take too long in today’s video toshow you the entire process of making the keys but it doesn’t need to beperfect because the main part of making the isometric design look awesome is yetto come but when you do have your keys ready select them all and then head intothe Pathfinder window and unite them together as one vector shape now we’regoing to first add a gradient and then make your ISO metric later now mygradient is pretty funky and of course you can change that later and also useany colors you want for your gradient press G for the gradient tool to spreadthe grading over the entire key design now we need to make this part of thelaptop isometric so rotated by 45 degrees and as we did early in the tutorialadjust the height values in the transform window to fifty seven pointseven four percent exactly now it’s just the case of arranging them on toisometric laptop base and as you can see things are really starting to take shapebut I’ve still got some cool techniques to show youin today’s illustrator tutorial so let’s continue now for the screen we’re goingto repeat the process that we use for the base by drawing a rectangle usingthe pen tool and also the isometric grid as a guide and then rounding off thecorners and then duplicating the line back and behind this layer needs to bebehind the other layers of your design in the layers window and once you’ve rounded off the cornershold down the alt/option key and duplicate the shape as we did earlier and it helps to have all of theseobjects have strokes instead of fill colors so you can press Shift + X tochange that use a direct selection tool to manipulate the anchor points of thebehind shape as I’m doing here and like I’ve already said it reallydoes help to label your layers so that you can keep track of everything andeasily locate a specific part of your design any given moment it is going tohelp to have the screen layers as tricks for the next step or you can presscommand or control Y to enter into outline mode but when ready drawing arectangle for the actual screen itself and this doesn’t need to be rounded off but the screen does need to fillgradient and for my design I’ve opted for a kind of sky or baby blue for thegradient now if I had a background but it’s not permanent and I’m gonna changethat later and also I’ve added a few more highlights like we did before andthese really do help with the overall isometric design look and the feel andfinally to really give our creation some pop and a punch duplicate the screen outand able onto laptop itself the gradient color for this second screen on mydesign is kind of white towards pink as I feel it looks best in my design today now to add some death to this layoutscreen choose white and a stroke in the color plate and then draw around thecorner edge of the new screen increase the stroke weights and also change thestroke style to fit the screen itself now you can experiment with the widthtool here too but also you can change the layer blend modes in thetransparency window I have made the background using the newgradient tool in Illustrator CC which was very easy to do but if you haven’tgot CC then sorry you’re gonna have to make deal with the mesh – or somethinglike that but the important thing here is that I made the light source at thetop right which fits even the lighting on my design and then lastly today let’smake a shadow for the isometric design draw a rectangle and add the sameisometric process as we did before by rotating it 45 degrees and thenadjusting the height values – fifty seven point seven four percent make sure this layer is below all of theother layers on your laptop in the layers window and then add a Gaussianblur effect to the shape itself the lake is that you can see on myscreen were added using the free transform tool which I actually forgotto show the process of using but there you pretty much have itone needs entire the isometric laptop design and this tutorial was I think isthe longest video my channel two dates and because now I’ve got a really goodvideo editor I can make longer content just like this video I’m still gonnamake short tips videos too but from time to time I will make longer tutorialslike today’s illustrator isometric design tutorial don’t forget to let meknow what you thought of today’s video and of course like and share my contenton social media if you want help on my channel subscribe for weekly graphicdesign content if you haven’t done already and until next time design yourfuture today peace you






