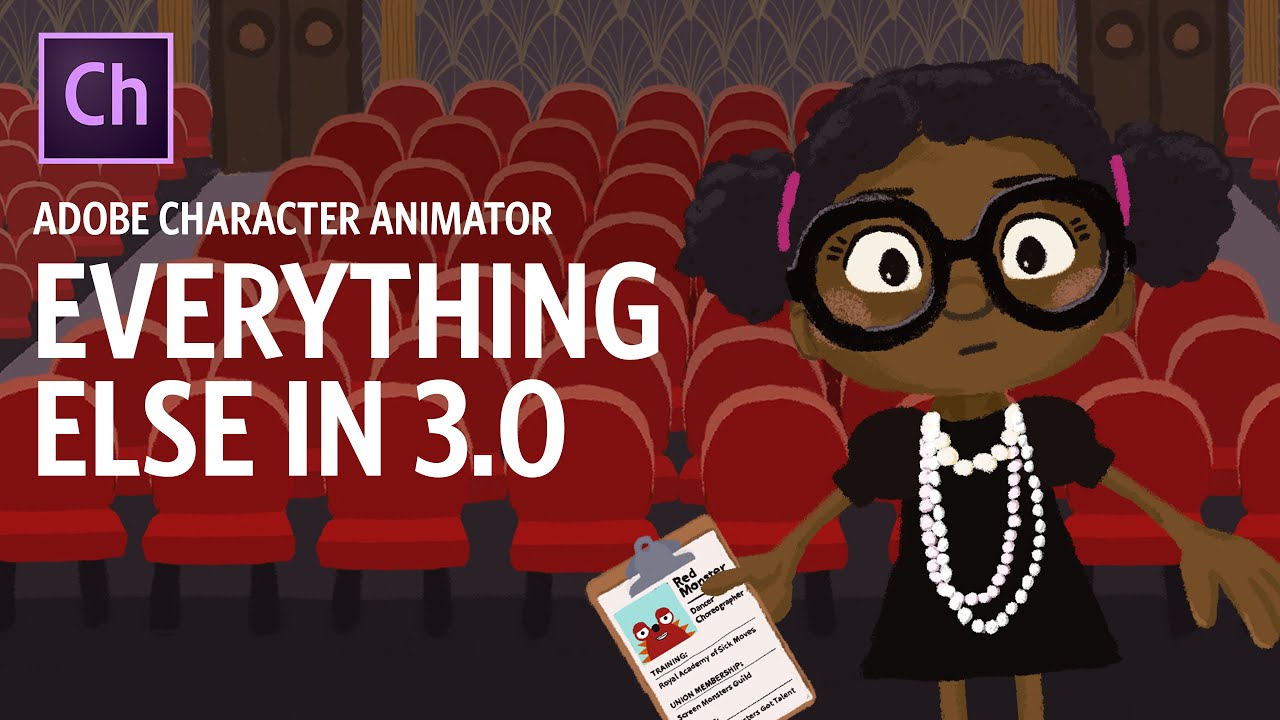
Everything Else in 3.0 (Adobe Character Animator Tutorial)
bhadra 0 Comments Illustrator Light Room Photoshop
The latest release of Adobe Character Animator just came out, and this is one of the biggest releases we have ever done. It’s so big, in fact, that we’ve made for dedicated video tutorials towards some of the bigger features, and that’s keyframes, cameras, triggerable audio, and the rigging issues panel. But there’s a lot of other extra features too, little UI improvements, workflow optimizations, new features like motion lines, lip-sync preferences, stuff like that. So that is what this video is going to go over. In animation we tend to exaggerate a lot when someone loves something for example it’s not uncommon for a heart to pop over their head and their eyes bulge and their jaw drops the same can be true of motion to get a sense of motion sometimes animators will add extra lines to give a sense of things moving around really quickly so we’ve added that as a potential option for your characters in this latest version of character animator there’s a new behavior down here called motion lines and if this is turned on and you tag an element properly when you move your arm you’re gonna get these little subtle lines that appear to add a little bit of motion now you can customize these to whatever color you want to appear for as long as you want and it’s a really cool nice subtle effect that just adds a little bit of extra animated life to your character so let’s go into rig mode and see how I would set something like this up so in the right arm here I’ve got a handle right here for draggable and right wrist and that’s probably where I want the lines of motion to be originating from so I’m also going to add this new tag over here motion lines I’m gonna click on that and that is also going to tag it as the place where the lines are basically going to begin now I also have to add the motion lines behavior so I’m gonna go up to my top level puppet up here and click on that and I’m gonna go to plus and down to motion lines that’s all you have to do and now going back to record mode and so now when I drag my hand around I will see these lines subtle lines following my character and I can see down here my motion lines behavior you can play around with all these parameters on there are a bunch of options basically velocity threshold is going to be when the when the motion lines kick in so if you do this to be a little bit faster then that means things need to be moving a little bit faster for the lines to kick in so if you want them to show up all the time you can make this slow if you want to have a higher threshold make this high you’ve got lifespan with these secondary lines if they show up or not color values down here it doesn’t fade or not so what I would say is just play around with this depending on your character and background and whatever you’re doing you can play around and see what makes the most sense for most characters I would say tag the left and the right hand in the wrist that’s probably your best place to start but you could add tags tagged handles wherever you want in the head to do motion there and the feet all over the place and then it can lead to some pretty awesome results so here’s a quick example of this added to a running character so I took our Walker example puppet and added motion line tags here in the head and the body and the legs and if I go over here to record mode and press left and right now I can see the lines are kind of following him in trailing as he moves even the bottom the legs it kind of curves to follow the movement of his legs moving back and forth so you can see how these little additions they don’t have to be over-the-top you can make them as you know bold as you want but in general I think it’s better to be a little bit more subtle and reserved and even just a subtle line is gonna add a lot of extra motion to your characters so give it a try and hopefully it helps with some motion if you want to see a great working example of this on our home screen I would check out the ninja character over here and with her if you press the G or H Keys she’ll do a punch animation and a kick animation and you can see those motion lines really well integrated into those motions and you can kind of dig into the behaviors and tags and see how it was created so this is a great addition it’s just one of those things yet again with like physics and other things with character animator you set it up once and then you don’t have to worry about to begin you just do your natural motions animations and those additions will happen automatically with your puppets now one other option if you don’t want to do just the lines let’s say you want particles of some sort fall in your character well we also have the ability to do that so Heather here I’ve added some stars to the tip of her wand and as I drag around notice the stars are kind of floating and following my mouse movements around as well the way you would do something like this is in your particles behavior we’ve added a new option here we used to only have these first three but now we have one called track Mouse and so that is going to move and follow your mouse as you’re dragging it around and you can set you know the particle parameters just like you always can here I also added physics to make the gravity zero gravity so the particle particles would kind of just float in the air but there’s some stuff you can do to play around with that so really quick and rig mode to show how this was set up inside her wand here I added this layer independent layer called sparkle and that’s just the star that appears here and then on top of that I added two behaviors the particles behavior and the physics behavior to get that zero gravity and then made sure particles was set to track Mouse lip-sync is a critical part of any character animator performance and before today if you wanted to kind of fine-tune the amount of lip-sync that was happening or adjusted to kind of you know noisy environments or stuff like that you really didn’t have a lot of options luckily in this latest release we are giving you a ton of lip sync preferences to make sure that your lip-sync looks as good as it possibly can so I’m going to go over here into character preferences and that’s on Mac edit preferences on PC and if I click on the new lip-sync area I see I have several options first is vism detection so this is basically if I roll over this it says set the number density of vism generated by lip-sync so if I want to see more vizima Sapir more of my mouth shapes appear I feel like I’m not seen enough I’m gonna move this up more towards the more side or alternatively if I’m seeing that too many busienss at Piron I feel like it’s too chattery I can move this down a little bit so there’s a whole spectrum here and you can you know play around with this based on your own settings and see what makes sense by the way feel free to experiment because even if you you know mess it up and want to get back to the default just click restore defaults down here and that’s gonna move all of this stuff back to the original you know factory settings if I had to pick the coolest secret feature that we’ve added in this latest release I would say it’s camera based muting I’m gonna turn this up by default this is none but I’m gonna turn it up to about here and let’s go to okay okay so now I’m talking and it’s working exactly as expected but look what happens if I cover my mouth and keep talking the lip-sync is not happening in fact it’s not moving the mouth at all and now when I start talking again it does it so why is this happening well this is something that we started with we noticed in a lot of noisy environments a conference a livestream places where there might be a lot of background noise coming in or you don’t want your lip-sync to you know basically other things in your environment triggering the lip-sync so what someone decided on the team was hey what if we just looked at the mouth and if it’s moving we will do lip-sync and if it’s not we’re not going to do lip-sync so it’s as simple as that and so if you are doing streaming or animating within an environment that might have background noises they might have things that constantly trigger you know wrong visions to appear turn this up to the stronger side and it will help you a lot with every release of character animator we adjust the lip-sync algorithm slightly and hopefully making it better and better but if for some reason you do want to go back to an old version you do have that ability here and then audio based muting this is just going to basically set a threshold for what types of sounds we are going to turn into or try to turn into lip-sync so again if you’re in a noisy environment air conditioners running in the background or you got Street traffic outside you might want to adjust this to say where the cutoff is so right now I think by default it’s at negative 36 decibels but you can change that lower it raised see whatever makes the most sense for your particular environment so our hope is that with these new preferences you can find a tune at the lip-sync in your particular microphone your a particular computer your particular voice actor and put it all together into something that works really well by default this standard setup should work for the majority of use cases but we know there are some of you who want to tweak things and get it a hundred percent perfect and hopefully these options will get you there we’ve had a ton of new additions to the homescreen in character animator and you can always get to it by just clicking the Home icon up here that’s a new addition it used to say start but now it’s got an S little icon up there and some of the highlights here are a completely redone new interactive beginner tutorial where Betty is auditioning various character animator characters for a project and you get to play as them and audition as them and it’s a great little interactive piece and it has a lot of familiar faces if you’ve used character animator for a while so if this is your first time using character animator I would highly recommend starting with this cartoon and even if you’re advanced user it’s fun to watch kind of these old characters you’ll finally hear what red monsters voice sounds like so check it out in addition there are a bunch of extra recording lessons this is done with Rossini the wizard and he will kind of walk you through the basics of recording with multiple characters or key frames or scene settings or all this other stuff and so it’s just a bunch of short self-contained tutorials to teach you the basics of recording and editing and learning all the character animator has to offer there and as usual we’ve got a bunch of new characters down here that are free example puppets for you to use and learn from however you want and you can always get more by clicking that the see more button up here in the upper right corner and that will take you to a website with many more characters and while we’re here I want to highlight a few UI changes we’ve made to hopefully make your workflows a little bit easier the first thing is this top bar up here it’s about twice the size that it used to be it used to be very very thin and it was hard to kind of pinpoint and click between your modes now it’s a lot easier you’ve got a Home icon here and then when you want to go to rig mode click rig and record and stream now these are still considered workspaces so if I wanted to add a new workspace I can still go to window workspace and save as new workspace call this whatever I want and it’s going to appear up here in my workspaces area so you still have the full customization like you always had if I want to move these around in whatever configuration I want and save it it’s just a little bit cleaner friendlier way to get to those and over here on the right we do have the share icon and clicking on this will show you all of your export options whether you want to export a video make a pink sequence um wave dynamic link to after-effects or premiere just render out a frame export a puppet your various live options all of that stuff is here it’s basically the same menu as you have under file export it’s just a little more accessible next up we wanted to make the link between character animator and the original artwork file a little bit clearer so these characters are made in Photoshop or illustrator and in the past I would say select the character in the project panel and go to edit edit original to do that but this is a common workflow we wanted to make this a little bit easier so now when you select a character you’ll notice a little Photoshop or illustrator icon is going to appear down here and so this just makes it really easy when you have something selected here if we know it’s a PSD or AI file we’re going to show you photoshop or illustrator and if it’s something else like a jpg or something we’re not sure what your default program is to open it we’re just gonna give you this little edit original icon and you can still click on it to open up whatever your default editing app is there but for me I’ve defaulted to using this all the time I feel like it’s just one of those small things it’s you know a saves you a couple of clicks but if you’re doing it as often as I do it’s very helpful in the last release we added this search bar on the top of the puppet panel which lets you filter for searching like a term like I I’m going to see all my layers that show up that have the word I inside of them so it makes it a little bit easier to scan through you know more complicated puppets well this is proven incredibly useful to a lot of you so we’ve also added it over here in the properties panel and over here in the triggers panel so if you have a lot of triggers or a lot of behaviors going on this will make it really easy to navigate so for example with the wizard if I type in position I’m going to see you know the the face head position strength the transform position so I can really quickly get between things and find what I’m looking for instead of having to hunt you know in each of these these behaviors for what I’m looking for exactly if I know the turn I just search it up here and it’s easy to find same thing with the triggers over here this character doesn’t have a lot of triggers but if it did you could do that if you also added some additional functionality to the puppet panel a search filtering as well so sometimes you may want to look for a specific tag in your character like in this character I know he’s got some dangles in some parts of them I know in his hair and maybe a few other places and if I’m looking for that specific tag what I can do now is type tag : and then whichever tag I’m looking for so in this case dangle and there you go it’s going to show me all layers all instances that have a Dingell tag in it somewhere so here’s his hair left hair right also has a dangle and the pendant also has a dangle as well so this makes it really easy know you’re kind of looking for okay where’s my head tag okay there it is make sure it’s only in one place or you know where are all my eye tags you can type things in here and make it really easy to scan through the puppet and find all instances of specific tags we’ve had the walk behavior for a few releases now and what it does is adding a walk behavior and tagging a few things like elbow wrist ankle legs that sort of stuff will allow your character to walk to the left or the right and stop stationary if you have multiple views there’s a few different options here but what we found is that walking can be pretty complicated particularly for trying to make a performance and you want your character that end up on one spot exactly and trying to perform that and time it to everything else that’s happening it can get a little confusing well luckily with the addition the keyframes there is a new option in the walk behavior that makes walking even easier so if I go down to my walk behavior here and instead of left and right arrow keys or immediate I go to position based you’ll notice this makes position illuminate now and I can see that I’ve got a keyframe stopwatch over here and I can set exactly where I want the positions of this character to be so if I want this character to move from the left to the right all I would have to do is set a keyframe where I wanted to start so let’s do this set that as position let’s having to start on the left hand side and you’ll see he’s kind of walking as I move that keyframe and then over the course of let’s say three or four seconds I want him to move to this keyframe over here and I can drag or I can write the number click and type in the number that I want so now when I play this back look what happens it’s gonna go through and then when it hits the keyframe it’s gonna have him move from one side to the next now did that feel a little slow probably so I’m just gonna move the keyframes a little closer together let’s see how this looks there you go so I can make these keyframes as close together or as far away as I want and character animator is gonna fill in the blanks between them so to me this is the easiest way to do a walking animation you will be able to set exactly where you want your character to begin and and anywhere in between and character animator will fill in all the blanks without any foot sliding or anything like that so it should look as good as it possibly can personally I’ve started to use this for all of my walking characters and I think I need to completely redo the walking tutorial because everything is much better with this technique character animator is always automatically saving every step that you take if you go to the history panel which we’ve moved up here next the project panel it used to be down next to triggers you’ll see that as I scroll through here I’ll see every single change that I have made inside this particular project file in the past we had a concept called bookmarks and this will allow you to kind of set a marker on any one of these history steps so you could easily go back to if you wanted to make changes and we’ve changed the terminology and expanded that a little bit now we’re calling this versions so if I like where I’m at right now and I wanted a kind of experiment with some changes here in the rigging I can could just click save new version and that’s gonna make a new version up here in my history panel if I wanted to rename this I could press ENTER and let’s just call this demo and something like that and now as I make additional changes or even if I scroll back and go to a completely different part of my timeline where I’m using a completely different character if I want to go back to that saved version state I just click on it and it’s gonna take me right back there now in previous versions if you tried to do the save shortcut command S on Mac or ctrl s on Windows you would get a snarky comment at the bottom saying we always save and they’ve kept on doing it there were some Easter eggs about they kept on saying dip messages in this latest version though we wanted to make it a little more useful I’m just because that kind of command is muscle memory to a lot of people using Adobe products actually any type of product out there to continually save so now if I’ve made a few changes and I press command S that is gonna automatically create a new version over here in my saved versions now I should note that this is saving all the character animator stuff this isn’t overwriting your Photoshop or illustrator file or anything like that so if you’re making changes to those that’s a completely separate referenced file that we’re dealing with but what this is doing is talking about the rigging inside character animator so when you are saving versions of your character animator rigging and scenes and all your settings that’s what this is doing so personally I’m using this a lot for my character so I’ll give them in a good state and if I want to experiment with a certain you know setting add some new handles and try to add a walk behavior or something like that I will go ahead and make a version experiment and then if everything messes up it’s okay I can just with one click go back to that safe safe version instead of saving you know 20 different versions of a CH project file this just lets me save one version and I have all these different things in my history panel that I can move between alright so that is a brief overview at some of the highlights and new features that we’ve added into this release you can see the full list of everything that we’ve added if you go to this website two changes that’ll show you a full list of everything that’s been added and you can dig in a little bit more there as usual we would love to see what you are creating with character animators so please use hashtag character animator on social media so we can find all the cool stuff that you guys are making and if you have any questions about any of these features or anything else any problems that you run into the best place to get help is the official character animator forums that’s it for today thank you very much for watching and have fun
Read More: Adobe Audition CS6 Tutorial
Posted in Illustrator, Light Room, Photoshop




