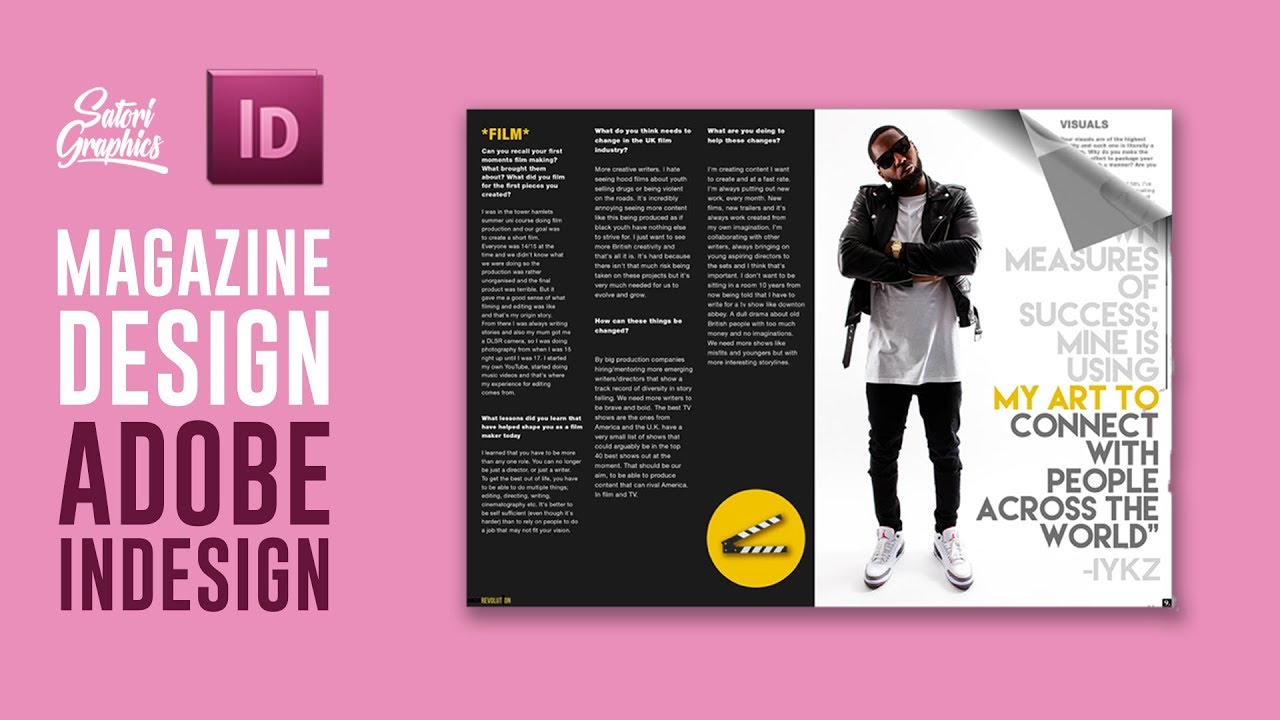
MAGAZINE LAYOUT IN ADOBE INDESIGN TUTORIAL – PHOTOSHOP & INDESIGN – Adobe InDesign Tutorial
bhadra 0 Comments Uncategorized
today I have a tutorial based around magazine layouts in Adobe InDesign both for print and web views that’s coming right up now how’s it going people welcome back to store graphics I hope you’re doing well today I’ve had to move from six heads per week down to five uploads because I simply cannot make decent content for six days a week whilst being a graphic designer there aren’t enough hours in the day so now that any days I’m not going to go floating on Saturday and Sunday today however thanks to another subscriber suggestion we were looking at they’ve been designed in base layout and export for magazine use it is going to be a long tutorial and I know many of my subscribers are most likely not you can use it we can design often but I do like to cover a wide range of areas of graphic design on this channel so if you’re not a fan of Adobe InDesign in don’t fret I have more illustrator and Photoshop tutorials as well as much much more in the pipeline there’s a list of time stops in the corner if you want to see specific points of this tutorial if you do find this tutorial helpful let me know in the comment section below and subscribe to secure graphics you haven’t done already sitting got the layout we are magazine / web use is slowly different and out of print when you create the document you can elect to generate it for web use here however like in my most recent web publication link in the description below I’ll use the print document and you shall see why next for this magazine I use a typical a Ford that will pay spread for a number of ages if this was a print project and you will see later in the InDesign tutorial I would only design I work in Photoshop and add the text and load the files in InDesign but seeing as this is for web views I don’t have to worry about the text being printed blurry as this would screen using Lee so with that in mind I created everything in Photoshop and transferred the files over to InDesign I simply created an a3 landscape document at 300 PPI in Photoshop and then split them in half for my magazine pages once I’ve done that I could in cream I work on here for the magazine the left section view the left page and the right protection being the right page once happy I flatten each side and save them individually as JPEGs a makanan design and use the box tool and place my files by going up to file and in place we’re exporting a magazine for web use you have a few different choices depending on what you want to do with it for example an SWF file will have a h2 animation like Sarah a client for this magazine however wanted to use interactive PDF version make sure you select spreads and select all due to JPEG lossy setting as well as a maximum alpha it’s worked fine for me and you computed magazine in the link in the description below next we will cover how to set up a magazine for print Adobe InDesign which is a little more detailed and in-depth now let’s set up an InDesign document for magazine layout for print go up to a file and your document for printing we obviously need to select the print option here and for the number of pages you need to fit however many pages you want to be magazine also taking into account the front and back page we can add a delete pages easily at the late stage here we can put in the size of each individual page and I’m going to run with a four for today and then the orientation I either landscape or portray four columns I often use three or magazine work but some people may like to use two or even four columns it is completely up to the designer and then you want to use a three millimeter bleed that is added around the entire document if your measurements are nine millimeter you need to close a Libyan design and reopen it and go to InDesign at the top left corner preferences and then measurements and increments when your InDesign magazine document is generated it should look something like this the lines on the page that just guides they’re not going to be printed so add ugly pages go to layout and then choose your options from here using my method for magazine design for print I will then make my CDs in Photoshop or release the artwork earlier I recommend anything that isn’t type or logos you want to add the tanks and logos directly into Adobe InDesign so that then the old quality and do not become pixelated and printed in Photoshop I make an a3 document and then we’re going to rotate it 90 degrees landscape event I generated our 300 PPI then I add a guide halfway down the split it up into two sections each one VNA for I then add guides to the edges to increase the document by six millimeters each way that will compensate for the three millimeter bleed in Adobe InDesign bleed here the central for printers that they were cut everything outside of the bleed to keep your main content and bleeds once I’m happy and then cropped each side and flatten them and save them as to individual JPEGs now back native InDesign create a box across the page like so and then go to file on place the KO file and drop it in it should fit perfectly in place like so hold down out until you see this icon up here to duplicate the box lead the image inside the box on the other side now we can start adding in our text using the box tool we use to add an image and also import your logo files remember to select all of your text and go up to create our lines before you send the file to print alternatively you can leave it as it is and package the font files along with Adobe InDesign document to export or print up to file and export select Adobe PDF print and then hit OK use the most recent version of Acrobat and these are the settings I will use for this window under compression I use these settings here for high quality friends and I select every single option apart for crop marks here it is best to talk with your printing company before as they may have specific scented settings or printing in the summary section if there are any warnings about your magazine document they will be flagged here once complete export and you should have a preview of it open up in Adobe Acrobat so did you promo tutorial on how to create a magazine layout on Adobe InDesign helpful if so let me know the comment section below and drop a like on your way out subscribe to the story graphics liquidated all of my 5 uploads per week and until next time design your feature today is
Read More: Everything Else in 3.0 (Adobe Character Animator Tutorial)
Posted in Uncategorized




