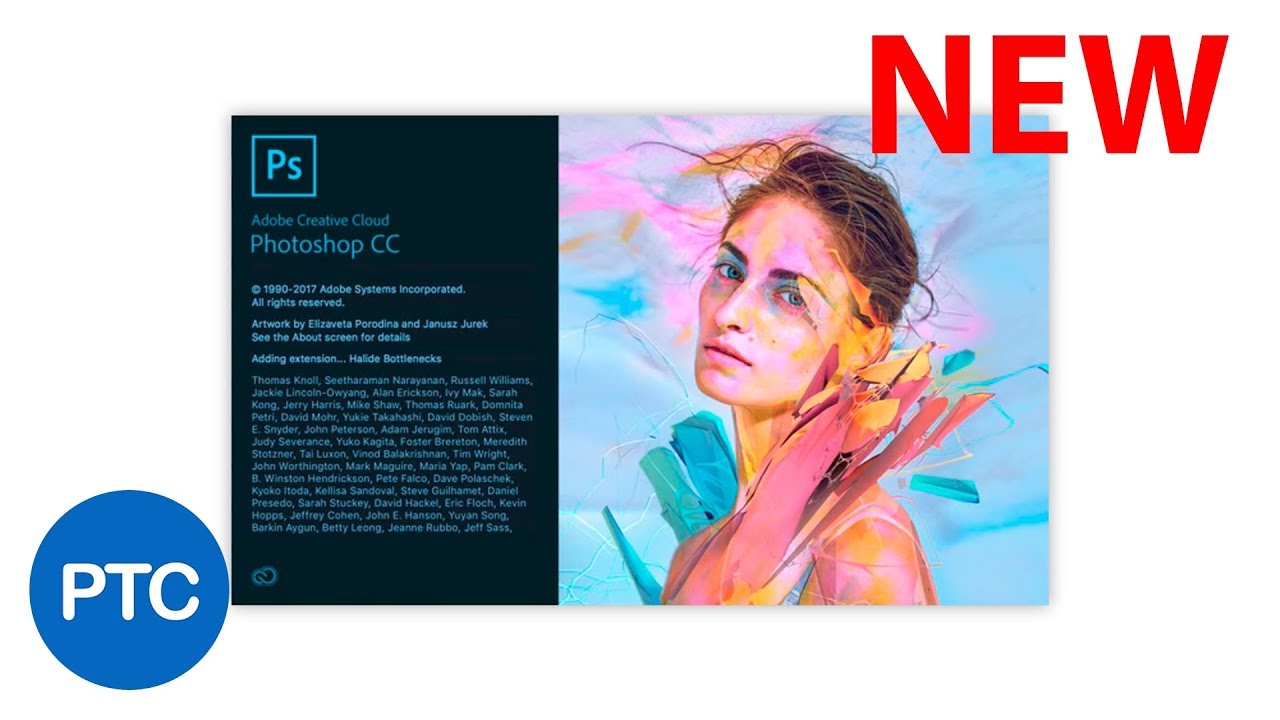
Photoshop CC 2018 Tutorials – What’s NEW in Adobe Photoshop CC 2018
bhadra 0 Comments Photoshop
In this video, I'm going to show you the best
new features of the Adobe Photoshop CC 2018. Hey everyone, welcome back to the Photoshop
Training Channel. My name is Jesús Ramirez, and you can find
me on Instagram, @jrfromptc. In this video, I'm going to share with you
the best and most amazing new features of Photoshop CC 2018. Also, if this is your first time at the Photoshop
Training Channel, don't forget to click on that Subscribe button, and click on the notification
bell. Okay, let's get started with the new features
of Photoshop CC 2018. When you launch Photoshop CC 2018, you will
be greeted with the start workspace, which is very similar to the previous version of
Photoshop. The biggest addition to this new version is
the LR Photos tab that gives you access to all your Lightroom photos uploaded to the
cloud.
By the way, there are now two versions of
Lightroom. There's Adobe Photoshop Lightroom CC. That is a new photography service designed
to be a cloud-based ecosystem of apps that are deeply integrated and work together seamlessly
across desktop, mobile, and web. That means that they all have pretty much
the same layout. If you make an adjustment to a photo in one
of these apps, it will automatically get updated across the entire ecosystem. The Lightroom that you knew from before has
now been rebranded as Adobe Photoshop Lightroom Classic CC, and Lightroom Classic is exactly
as you remember it. It's the old file-to-folder base workflow
that many photographers are using as opposed to the cloud native service of Lightroom CC. By the way, if you're interested in checking
out Lightroom CC the new layout and how it works, I have a free course on my YouTube
channel. There's a link to it right below in the description. Anyway Lightroom cloud-based photos are now
easy to browse and import into Photoshop using this built-in browser, giving you the convenience
of an easy mobile-to-Photoshop editing workflow, and it allows you to take advantage of the
cloud storage that Adobe provides.
From this screen, you can view and download
recently taken photos and albums that you have uploaded via Lightroom web, the Lightroom
mobile app, and Lightroom CC, and of course, you can bring those photos right into Photoshop
for editing. You can see my recently taken photos right
up here in the first row, and these are the collections that I currently have synced up
to my Creative Cloud account. If I want to see all my photos, I can click
on See More to see all my photos by chronological order. Photoshop search has also been improved it
can now search for content inside your photos in the cloud. I'm going to click on this search icon, and
I can enter any keyword.
I'm going to just type in cat. Hit Enter and search for that. Photoshop search is going to bring in images
I have of my cat, and my friend's cat, and one squirrel. These images are Lightroom photos that I have
in my Creative Cloud account, and Photoshop was able to find them. These photos were not tagged. The search uses the visual content of my photos
to perform the search. The search also returns Adobe stock content
and instructional material. I think this is going to be a huge time-saver
for when you're searching for images that you've uploaded to the cloud and that you
have not tagged, and I can also search for something else like buildings, and you'll
see the different photos of buildings that I have synced up to my Creative Cloud account,
and of course, Adobe stock content with buildings. I'm going to click on this back arrow to exit
the search.
If you made changes to your photos or albums
in either a Lightroom web, mobile, or the desktop app while Photoshop is running, you
can click on the Refresh button to see the changes applied to the thumbnails. I haven't made any changes to my photos as
I've been talking to you, but if I had, refreshing would have updated the thumbnails with the
changes. To bring in one of these images into Photoshop,
I can do one of two things. I can double-click on an image to open it,
or click on it once to select it, and click on Import Selected. If you are using a raw image, Camera Raw will
open up, and you can make any tonal adjustments that you like to your image.
Then click on the Open Image button to open
that image up in Photoshop. One important thing to note is that this image
is no longer tied to the cloud version of this image. This is another instance, a copy, so after
you make your adjustments, to save it back onto the cloud you would have to click on
the new quick share icon and select Lightroom photos, and of course, you can share it on
Facebook, Twitter, and other social media, if you have the apps installed. The social media apps, they are not really
inside of Photoshop. They're apps in my operating system. One of the additions to Photoshop CC 2018
that is really going to help beginners is the Rich Tooltips. Here I am looking at my Tools bar. You can see that when I hover over a tool,
I'm going to get a video and a description of what that tool does.
Unfortunately, not every single tool has a
video. For example, the magic wand tool does not
have a video. I just have a description of what the tool
does. All of the principle tools, the tool on top
of the list will have a video, and in some cases, the secondary tools will have a video. For example, the paint bucket tool has a video
of how the paint bucket works. The top tools that most people use have a
video and a description, and some tools only have a description. This is actually something very similar to
what Project Felix has, and for those of you that have seen me talk about Project Felix
before, that is something that I really liked about Project Felix, and I'm happy that they're
incorporating these Rich Tooltips into Photoshop.
If you don't want to use the Rich Tooltips,
you can press Control-K, that's Command-K on the Mac, to bring up the Preferences panel,
in the Preferences panel, going into the Tools tab and uncheck use Rich Tooltips. I'm just going to cancel because I want to
keep my Rich Tooltips, and even though this has been available in previous versions of
Photoshop, I'm going to show you an Easter egg with the Tools bar. You might have seen it. I've already showed it on my YouTube channel,
but just in case you haven't, I'm going to show you this Easter egg. You can click on these three dots to go into
the Customize Toolbar panel. If you hold shift and click on Done, Photoshop
will add a banana to the toolbar. That is a good way of playing a joke on your
friends, classmates, or coworkers. To get rid of the banana, you can go back
and edit the toolbar and hold the Alt key, that is option on the Mac, and click on Done,
and the banana will be gone.
The banana is just an icon. It doesn't do anything special, but it surely
will freak out your friends. Another great feature in Photoshop CC 2018
is the Variable Fonts, and I'm going to show you what that is with this file here. I have two layers a background layer and a
text layer. Now what is a Variable Font? A Variable Font is a new OpenType font format
supporting custom attributes like weight, width, slant, and optical size.
Photoshop CC 2018 comes with fonts that you
can adjust those properties using sliders here in the Properties panel. Let me show you how that works. I'm going to select my text layer. I'm going to go into the dropdown, and I can
just hover over the different fonts, and you'll notice fonts like this one here Myriad Variable
Concept. Look at the icon. It's got a VAR label next to it. That means Variable Font. When we select it we get extra sliders in
the Properties panel, weight and width, but the font that we're going to use for this
tutorial is a font at the very top. It's called Acumen Variable Concept, and the
reason we're going to choose that font is because it gives us an extra slider which
is a slant slider.
Now we can come in and adjust the weight of
the font, and notice how the font changes. As we adjust these sliders, Photoshop automatically
chooses the type style closest to the current setting, so when we change the weight you
can see how that changed there. Another new feature in Photoshop CC 2018 is
the ability to paste without formatting. Let me show you how that works. I'm going to duplicate this layer by pressing
Control-J, Command-J on the Mac, so now I have two versions of that font.
I'm going to click and drag up. Then I'm going to press T on the keyboard
to select the Type tool, and I'm just going to change some of these properties around,
so that the font looks complete be different. Now if I highlight the text, right-click,
and select copy, I can come back into the layer below and paste that, but watch what
happens when I paste. I pasted both the text and the format. Maybe I only want the text not the format. To do that, I can highlight the font here
right-click and select copy, and this time I'm going to paste without formatting. That means that I'm only going to keep the
text and not the formatting. These are two very useful features in Photoshop
CC 2018. One of the best updates in Photoshop CC 2018
is the enhancements of the brush presets, and what that means is that we can now create
brush presets that are more powerful. I'm going to select the Brush tool, and I'm
going to go into Window, Brush Settings.
From here we can adjust our brush, so let
me quickly make an adjustment to this brush. I'm just going to change the size jitter,
angle jitter. Maybe I'll scatter it, and adjust the count
jitter, and I will also let just the shape, so that we can see that it's very different,
so something like that. If I create a new layer and I paint, you can
see what that brush looks like. I can also change the color to, maybe, blue. After making it blue, I'm also going to change
the blending mode. I change the blending mode to multiply, so
that when we paint on it, it just gets darker and darker and darker as we paint over it. I will also bring the opacity down, the flow. You can see that we've added different types
of adjustments, so that when I paint I sort of build up on that.
Now, in older versions of Photoshop if I wanted
to save the blue and the options, blending mode, opacity, flow, and smoothing along with
the brush size, I would have to go into the New Tool Preset option. Now, if I try to do that in Photoshop CC 2018,
Photoshop will tell me that it'll be a better idea to create a brush preset instead, and
that's because this new version now allows us to save brush size, color, in Tool Settings,
so now I can just give it a name, blue spikes, and I can save it.
Then I can select a different brush. I'll just select one of these brushes, and
I will close that panel. Change the color, blending, mode, opacity,
and flow, and when I paint, obviously that's a different brush, but I can go into Window,
Brushes, and you will see my brushes here. You see that brush we created right here called
blue spikes. There is actually a swatch there that you
can see that it's blue, and if I select it, notice that the settings on the option bar
changes, the foreground color changes, and I can continue painting with the brush with
those settings that we applied to it. You could also go into the Flyout Menu and
uncheck Show Additional Preset Info to remove the brush swatch and the type of brush that
we had, but I think that's a good idea to keep it there.
I will check Show Additional Preset Info. Also with this panel, we can scale the preview
of the preset, so we can really see what that brush looks like. We can see the type of brush that we have,
and the color swatch. I can double-click on it to rename it, so
maybe I'll title case it. This also takes us into one of the new additions
in Photoshop CC 2018, which is in the Brushes panel, and now we can save brushes inside
of folders. This becomes very useful, because we can we
can create any group that we want. We can call it maybe compositing brushes,
and I can drag brushes into it. I can also nest groups inside a group. I can call this group special effects, so
I'll call it SFX for special effects. I can group that inside of the compositing
group and I can drag this special effects brush in there and I can continue nesting
multiple folders and brushes inside of that compositing group. This is a feature that's been requested for
a long time, and it's great because it allows you to save hundreds or thousands of different
brushes into folders nest than inside of other folders, and it's a great way to stay organized
with your brushes.
If you're someone who has spent years creating
hundreds or thousands of tool presets to save brushes, then you can go into the to a preset
dropdown menu, in the gear icon, you have the Convert All to Brush Presets. That way you can convert those old tool presets
into the new brush presets. The Brush tool got a brand new feature in
Photoshop CC 2018. Well, actually, technically it didn't.
It was already there, but it has now been
enhanced. That feature is smoothing, which is now in
the Options bar. In the past you could get to the smoothing
from the Brush Settings that was right here, smoothing. It was just something that you checked on
and off, but now we actually have control over it. Turning it off in the Options bar is setting
it to zero, and we can go all the way up to 100%.
This setting filters out jittering in the
users paint strokes, so it allows you to have smoother strokes when you're painting. It also helps you draw when you're zoomed
out, because document pixels are smaller than screen pixels when you're zoomed out that
mouse or stylus can't accurately sample them. This can result in a very stair-step artifact
in paint strokes. Smoothing the stroke helps with this problem. Let me show you how this works. Right now I have moving set to zero, and I'm
just going to paint. I created that jaggy edge there, but if I
change the smoothing all the way up to 100 and I try to create the same adjustment, notice
what happens.
I can't create that same jaggy edge. Photoshop smooths out my paint stroke. I'm going to undo those changes, and I'm going
to create a new shape. By the way, I'm using a mouse just so I could
better show you how this works, and I'm creating that shape. Now I'm going to try to create the same shape
without smoothing, and you can see that it's nowhere near as accurate. Smoothing really does help you keep your lines
much smoother. Once again I'm going to undo, and also smoothing
has different options. Right now you can't really see them because
we have smoothing set to zero, but I can increase it to 100%. We've been using Catch-Up, so notice what
happens when I paint and draw.
See how the paint catches up to it? There you go. It finally caught up. I'll do that one more time. I paint, and the paint catches up to the actual
brush. I'm going to uncheck Stroke Catch-Up, and
watch how now the stroke never catches up. I'm going to undo this and I'm going to go
into a Pull String mode, creates this display with a circle in a string in the center, and
now I can pull that string, and this can help you make better sharp corners when you're
drawing. You can see how I'm just pulling on this brush. Adjust for Zoom is what I was talking about
earlier about screen pixels. If you want to disable that algorithm, you
can just Uncheck Adjust for Zoom, but I would recommend leaving that on. Photoshop CC 2018 allows you to use the copy
command to copy layers in the paste command to paste that copy, so let me show you how
that works.
I have a background here, this blue background,
and this shape layer. This is a pixel layer by the way, and that's
that yellow shape you see here. If I press Control-C, that's Command-C on
the Mac, that copies that layer, and then I can press control-V, Command-V on the Mac,
to paste. Mow I have a duplicate of that layer. You may be thinking, well in the past you
could press Control-J, Command-J to duplicate a layer, and you can still do that, as you
can see here. Now, the reason that this new shortcut becomes
useful is that you can paste your layer, so I'm going to press Control-V, Command-V to
paste, so there it is.
I can make an adjustment. I'm going to press Control-T, Command-T to
transform. I'm going to scale it, and then I'm going
to go into image adjustment, hue, and saturation make an adjustment. Now, if I press Control-V, Command-V on the
Mac, it pastes the original, that yellow one. I'm going to delete that new one and go back
into the blue one. If I were to press Control-J Command-J on
the Mac to duplicate, I will of course duplicate the blue one. That's the difference between Control-C and
Control-J, and again, just to be clear, previous versions of Photoshop, you couldn't copy a
layer just by using that keyboard shortcut. Obviously, you can go into Edit, Copy and
Paste. You could also do paste in place, which is
Control-shift V, and that place is a layer right above the original one, so you really
can't see it there.
Notice that we have that one and that one. Those are two different ones, and they both
are exactly in the same spot. Also, just for reference, I'm going to go
into Image, Image Size, and I'm in a document that's 1920 by 1080, with a resolution of
72. I can go into the second document I have open,
and go into Image, Image Size, and you'll see that this document is 2500 by 2500 pixels,
with a resolution of 300. I can just press Control-V, Command-V on the
Mac to paste, and there it is. I can paste between documents of different
resolutions. However, in some cases you will get prompts
regarding color profile mismatches. Also, I want to point out that the Copy Merged
command is still available. You can press Control-Alt-Shift-E, that's
Command-Option-Shift-E on the Mac, and that makes a copy of all the visible layers. There it is at the very top. It's just one single pixel layer with the
content of all the visible layers that we had.
Another great addition to Photoshop CC 2018
is the Curvature Pen tool. This tool is straight out of Adobe Illustrator
with a few changes. Also, it's very similar to the tool in Adobe
XD. Let me show you how this Tool Works. I'm going to select the Pen tool and nested
it under it, we have the Curvature Pen tool and I'm just going to add a point right here
on this guide that I already have on my canvas right in the center. I'm going to add one more point here, another
one down here, and one more right about here, and I'm going to close my path.
If I double-click on a point, it creates a
sharp corner. I can also create that sharp corner by holding
Alt when I click as I'm creating the path. Then I can hover over the path, and notice
how there's this blue icon that hovers over the line of the path. If I click, I can create a point. I can create a point on the other side right
about in the same area, and I can click and drag those points in, and notice how easily
I'm adjusting these points just by clicking and dragging them. Then I can create more points on this side,
and just bring this one down.
I'm going to double-click on it to create
a sharp edge, and obviously we're creating a heart. It's just a matter of adjusting these points
to get the right shape. I can also make the fill red, just so we can
fill that in, but as you can see, it's so much easier to create a shape with the Curvature
Pen tool. I also have this image here of a hot air balloon,
and I'm just going to show you how you can select it. Maybe you're creating paths to make selections
around your objects and your photos, so one way in which you can trace this object with
the Curvature Pencils by doing something like this, I'm just going to quickly create all
these points, and not even worry about the actual shape, just get a very rough shape,
and I can simply click and drag these points to try to make them match my hot-air balloon.
I'm just clicking on the points that I think
need changes. I'm going to double-click on this one, double-click
on this one as well, and notice they're very easily I'm able to find the outlines of this
hot-air balloon. Now, it's not perfect but you can see that
if you take a little more time, you can actually get the contours of this hot-air balloon fairly
easily and quickly, and then I'll spend a little time working on these fine details. When you're done, just create a vector mask.
It was very easy to create that path around
the balloon. Photoshop CC 2018 has a fantastic technology
preview that I think you're going to like. Press Control-K, Command key on the Mac, to
bring up the Preferences panel. In the Preferences panel, click on Technology
Previews, and then check Enable Paint Symmetry, then press Okay. Once you've done that, you'll have a new button
available in all the painting tools including the brush, pencil, and eraser tools. I'm going to select the Brush tool, and you'll
see this icon here. This is the symmetry icon. You can just select New Vertical, and notice
that I have this vertical line. I can adjust the line by clicking and dragging
on these handles. I'm just going to click on the check box for
now.
The way this works is that you can paint on
one side of the line, and it gets reflected on the other side. I'm going to undo that change, and I'm actually
going to create a new layer to work non-destructively, and I'm going to show you some of the other
options. You have the horizontal line. I'm just going to hit enter and return on
the Mac this time to accept the changes, and then you can continue making the changes accordingly. You have this one that's got dual axis. You can start painting on this end here, and
really easily create really interesting designs. I'm not going to go through all the different
options, but I'm just showing you some of the more interesting ones. What Photoshop is using under the hood is
simply a path. The presets are really paths so you can start
using right away. The paths could be modified, or you can create
your own. What I'm going to do is I'm going to go into
the Paths panel, and you'll see the Symmetry Path there.
You can see the icon in the thumbnail. I'm just going to click on the trash icon
to delete it, and I'm going to go back into the Layers panel, and I'm going to create
a path you've seen the Curvature Pen tool, and I'm just going to click and drag to create
this path. Then I can go into the brush tool click on
the symmetry and select Selected Path, so then I can start painting with the Brush tool,
and this is how you can create your own paths to use with the Symmetry tool.

I'm going to show you how to edit 360 spherical
panoramas in Photoshop. I'm also going to show you how to make an
animated gif with that 360 panorama. First, you can go into 3D Spherical Panorama
and select Import Panorama, and you can select your 360 pano, and click on Open. One important thing to note is that Photoshop
can only handle equirectangular spherical panoramas. One of the cameras it captures, these type
of spherical panoramas is the Ricoh Theta, and this is what this image was captured on. However, I have a Google pixel phone, and
I was able to generate a file that Photoshop could open in a spherical panorama.
The way that my cell phone takes the 360 photos
is of course by taking multiple photos, and the phone stitches them together. Anyway, in this window, we can make adjustments
to the document size that we want to use, pixels instead of millimeters in the 3D units,
and of course, a color profile for the image that we're working with. I'm just going to press Okay, and it opens
that up, and I can click and drag in the 360 view. Now, there's another way of doing this. I'm going to close this tab, not save it,
and I could also go into File and Open, or simply click on the Open button, and select
that same photo. Click on Open, this opens up the image, and
you can go into the 3D menu, Spherical Panorama, New Panorama Layer from Selected Layers, and
that will turn it into a spherical panorama that I can click and rotate and see the full
360 view, and that's with the Move tool.
If I have another tool selected such as the
Brush tool, I can come down to this bottom left icon to orbit the 3D camera icon, and
I can click and drag to rotate around my 360 pano. By the way, this pano was shot by my good
friend Chris Converse, who you may know. He's a Lynda.com instructor, Adobe Mac speaker. We also have his wife Kim, Bert Monroy, who
you may also know. He's a Photoshop legend. He co-wrote the very first book on Photoshop,
and I believe he was Photoshop user number six, if I'm not mistaken. This is Michelle, and this is me. This is the image that I'm going to use to
show you the non-destructive workflow of editing 360 spherical panoramas in Photoshop, but
I'm going to start by showing you how not to work with 360 panos. In Photoshop you can paint directly in a 360
pano.
I have the Brush tool selected, and I'm going
to open up the Foreground Color Picker to select the color that you can see like red. Then I can simply paint directly over the
image, and you'll see that the paint was, of course, applied to the image. Now I can go into the layers panel and open
the spherical map. This is the map that is creating our 360 pano. Notice how we painted directly over the map
and this is of course a destructive adjustment, because we destroyed the pixels on the map. What I could do is I could create a new layer,
so that's layer number two, and I can close this and save it, and I can come and continue
painting on my photo, and if I open up the spherical map, you'll see that those paint
strokes were painted on a separate layer. That's how you can work non-destructively. You can just create a new blank layer, and
then save this file. You can press Control-S, Command-S on the
Mac, or you can close the tab and save it.
For this tutorial, this is what I'll do, I'll
close the tab and save it, so that it's obvious to you what I'm doing, but you could also
just simply save the tab, and back in the 360 pano, you can continue making adjustments. You could also use something like the Spot
Healing Brush tool to remove the walking stick. I can click and drag to remove it. If I open the spherical map texture, you'll
see that that is in a new layer. Now, this is where it gets confusing, because
I could also apply adjustment layers. If I were to apply an adjustment layer, such
as the Curves Adjustment Layer to make an adjustment, and I'll make it extreme so that
you can see that we in fact made an adjustment, close it, and save it, and I want to come
back and make a separate adjustment, maybe I want to continue painting.
Notice that this time, Photoshop is not going
to let me, and that is because I don't have a pixel layer selected as my texture target,
so I can click on Change Texture Target, and I can create a new blank layer. Make sure that that layer is selected, because
when I close this or save it layer that is selected will be my target texture layer. I'm going to close this texture, save it,
and in the 360 spherical panorama view, I can continue painting, and everything that
I'm painting now will be applied to that new blank layer, because that was my target texture,
which is the last layer I selected before I saved the texture.
By the way, if you're wondering why Photoshop
is painting that weird texture, that is simply the brush that I have. I can come in, and I can just select a regular
brush, and it will paint normally. That just happened to be the brush that I
had selected at the time, just in case you're wondering. Anyway, so I'm going to double-click on the
hand tool just to see the entire image. This is also really important, because I can
create a new blank layer once again, but if I select something that is not a pixel layer,
maybe I select the Curves Adjustment Layer to make an adjustment, and then I close the
tab.
Notice that I'm going to close the tab, but
I have the curves adjustment layer selected. I can come back and try to paint, but Photoshop
won't let me. If I click on Change Texture Target, I have
to make sure that I have a pixel layer selected when I save or close the spherical map, then
close and save the spherical map, and then I can continue painting. If I go back into the spherical map, you'll
see that that was applied non-destructively.
Now what I'm going to do is I'm just going
to delete all these layers. I'm going to select them all. I'm going to hold Shift, and click on layer
number two. Then hit the Delete key on the keyboard, and
it will delete all those layers. As you can see, that was a non-destructive
workflow. We were only left with the original paint
stroke, which was destructive, and it was applied onto this layer. The other thing I want to show you is that
you can create a smart object on that texture map, but if I close it and save it, and try
to apply another filter or effect to the image, Photoshop won't let me, because a smart object
is not a pixel layer, but what I could do is I could press Control-J, Command-J on the
Mac to duplicate it and I could rasterize that layer, and then I play a filter. I'm going to close this tab say, "Yes," and
I can apply a filter to me. I can go into Filter, Filter Gallery. Press Okay, and the reason that you're seeing
red is because this particular filter uses the foreground and background colors, so I
have red as my foreground, and why that's my background.
That's okay for this example, so I'm going
to press Okay. What I want you to notice is that when you
apply a filter, it only applies it to the visible area. It doesn't apply to the whole image, so keep
that in mind, but assuming that we only want it to apply the filter to me, I can then go
into the spherical map. It's a non-destructive effect, because I used
it in a separate layer, and then I can hold Alt-Option on the Mac and click on the layer
mask icon to create a black layer mask, and I can simply paint with white in the areas
where I want to reveal that effect. I'm painting with white, and I have smoothing
up pretty high.
Let me bring that down to one, and I can continue
painting. I'm not really painting with red, because
I'm painting with white on the layer mask, but the filter pretty much made me entirely
red. Anyway, that's how you would apply a filter
non-destructively. I'm going to delete this, and I also want
to show you that you could use the Camera Raw filter on this 360 pano. You can go into Filter, Camera Raw, and this
is a non-destructive effect, because I'm applying it on a smart object, and I'll do something
drastic here so that you can see the changes. Press Okay, and I can create a new pixel layer,
and I'm going to close this tab and save it. What I can do now is I can come in and select
the horizontal type tool, and I can make my text white, and we'll just use somebody else
this time.
I guess we can use Chris, and I can just type
anything I want in here. I can type you can type his name, so I'll
type Chris, and maybe I'll make the font larger. Again, the aesthetics of this is not really
important. We're worried more about the workflow, and
I can just put his name right up here, but we have the same problem.
If I click and drag in the 360 pano, the spherical
panorama, the name doesn't stay. What you could do is select his name, and
then press Control-E, Command-E on the Mac, to merge down, and that merges down onto the
spherical panorama. Now, if you don't have a blank pixel layer,
then his name will be merged onto the actual texture. Make sure that you always have a blank pixel
layer selected when you merge down so you can work non-destructively. Unfortunately, the text layer has been rasterized. If I made a typo, I would have to delete this
layer, and just retype it again in the 360 pano view. Let me just click Yes to save, and there it
is. You can of course fix any seems like the ones
you see there by creating a new layer and maybe using the paint tool.
I'm going to find a similar blue, and adjust
the hardness, maybe bring down the opacity, and just try to remove it, or of course, use
something like the Clone Stamp tool and clone that seam out, or you could even use a Spot
Healing Brush tool, and again the aesthetics of this demo are not really that important. It's just the workflow. Now that I have a layer that is removing those
pixels, I can go into the spherical map. Make sure that I have a blank layer, so I
can create a new one. This one's for the text, so I don't want it
in the same layer, and this blank layer could be for the seam. It's always a good idea to label your layers,
to name your layers. That one will be for the seam.
I can close it, save it, press Control-E,
Command key on the Mac, with that pixel layer selected, and it goes into the spherical map
as a new layer with the seam, and you can see the seam here on the sides. I want to create one more new blank layer,
and I want to show you some of the most difficult areas to edit, which are here in the poles,
in the north and south. I'm going to close this, go into my 360 pano,
and then we have the tripod here. A lot of times, you may want to remove the
tripod, and the way you would do that is, once again, creating a new blank layer, and
using something like the Spot Healing Brush tool with Content-Aware, and you can simply
click and drag and paint over that tripod to remove it, and you can press Control-E,
Command-E on the Mac, to merge down, but since we created a blank pixel layer, we were able
to remove it non-destructively.
You can see the before and the after there
on the bottom of the image, and this would have been really hard to do in this view because
of the way the image was stretched. What I'm going to do now is I'm just going
to hide all these layers, maybe I'll keep that bottom one just because I really don't
want that tripod there, and I'll remove the smart filters just because I really didn't
like that effect, and what I want to show you is that you can actually create animated
gifs using 360 panos.
I want to show you how that works. I'm going to start my animated gif here, and
I can go into the timeline by going into Window, Timeline. I can create a video timeline. I can click on this down pointing arrow, and
I can select camera position, and I'm going to click on this keyframe icon to add a keyframe. Then I'm going to go into the very end of
the video here at five seconds, and I'm going to click and drag over to the other side to
Chris. There he is, and then I'm going to release,
and if I hover over the timeline, you'll see now that this moves for me to Michelle, to
Burt, to Kim, and all the way to Chris.
What I can do now is export this. I can export it several different ways. I can export it as a video. I can go into the Flyout menu and select Render
Video, and I could render it out as an MP4 or something like that. I'm not going to do that, instead I'm going
to render it out as an animated gifs. Now, before we turn it into an animated gif,
I'm actually going to resize it, because it's going to be a giant gift right now. If I change this into pixels, you'll see that
we're about almost 2700 pixels wide, so that's huge. I'm going to go into Image, Image Size, and
I'm going to make it smaller. Now, you can adjust the image size when exporting,
but I'd rather do it now so it goes faster, but it's up to you if you resize it an export
or resize it before you actually export it.
In this case, I'm just going to do it now,
so it's easier for you to see in this demo. Then I can go into Filter, Export, Save for
Web (Legacy), and I can export a gif by selecting Gif from this dropdown, and it'll take a second
here for it to load. Once it loads, I can click on the Play button
and you'll see how my animated gif moves.
I can decide to resize it. If I would have not resized that earlier,
it probably would have taken a little bit longer to render into a gif. 800 is a good
size, but I could make it smaller. I could bring it down to 400, and I could
click Play, and this is still 800 pixels. It'll change to 400 soon, and there it is,
400 pixels. Right now, the looping options are set to
once, but I can loop it forever. Click Play, and we get a preview of how that
looks, and then you can just click on the Save button, and it'll save as an animated
gif. I'm going to cancel because I'm not going
to save this animated gif, and I want to show you one last thing. I'm going to close the timeline, and the final
step for any 360 spherical panorama is to export it back out, so that you keep all the
360 metadata.
Select your 360 image in the Layers panel,
and go into 3D Spherical Panorama, and select Export Panorama, and then you can just click
on the Save button, and this will save a JPEG with all metadata that you need for a spherical
panorama. This is not necessarily an update, but it
is new in Photoshop CC 2018, and it's something that I really wanted to show you. A lot of you know that if you click on the
Create New button or go into File and New, that brings up the New Document window. You also may know that there's different categories
of templates that you can use to start your projects in Photoshop. I actually have some of my own templates inside
of this version of Photoshop. For example, the Interlocking Geometric Image
mask is a template that I created. You can see my name there. I was hired by Adobe to create templates for
this new release of Photoshop. You may find some of my templates in here,
and obviously, the ones that I created have my name on it.
The way these templates work is you can select
a template. You can click on the preview icon, and this
shows you a preview of what the template is. If you've never downloaded the template before,
you can just click on Download. By the way, this is a free template. This particular template is over 100 megabytes,
and Photoshop is telling me that it may take a little long to download, and that's okay. I'm going to click on Continue, and this is
going to download the template into my Creative Cloud library, and I will be able to edit
it in Photoshop. Once the template downloads, you can click
on the Open button.
The template will open up in Photoshop. The way this template works is by inserting
your image in this section that says, "Insert Your Image Here." You can double-click on that, press Okay. Then you can add whatever image you want onto
that space. I have a couple images here that I have in
my Creative Cloud library. Some of these you may have seen in other tutorial. I'm just going to click and drag one of those
in there, and I'm going to hold Shift-Alt, Shift-Option on the Mac, to expand this image. Hit Enter. Close the Libraries panel, and I'm going to
close this tab, save it. This is one of the templates that I have in
this new version of Photoshop. However, I'm recording this video several
weeks before the actual release of Photoshop 2018, so I'm not exactly sure where they're
going to be included in the application, but there should be others in there.
By the way, this is actually not the only
effect. If you click on this dropdown, you'll see
that there's several different masks that you can enable to create that effect. You can also stack them if you want, but usually
stacking maybe one or two together is the way to go. Stacking more than two starts getting a little
crazy, so that's how this template works. If you want to see how I was created, I simply
use smart objects and layer masks. For example, this mask one, that one there,
was created by using a shape, and that shape is only controlling the drop shadow. Then there's a smart object, and it has that
shape on the mask. If I hold Alt-Option on the Mac and click
on the layer mask, you can see what was painted on the layer mask, and then I have this adjustment
layer here that enhances the color inside of it, and a stroke. That's how they were all created, really. Same idea, the only difference is the shape
in the layer mask.
Obviously, when you create a smart object
and you duplicate it, anything that you change on either smart object gets applied to all
the other smart objects, which is why we can have this layer here, open it up, add a picture
into it, and then have that effect applied on all these other images. Once again, to remind you, you can get to
the templates by going into File, in New in Photoshop CC 2018. If you click on the Photo tab, you can see
the interlocking geometric image mask template, and by the time Photoshop CC 2018 is released,
hopefully you'll be able to see my other templates in the different tabs. If you decide to use this template and apply
your own images to it, feel free to share them on Instagram with the hashtag, ptcvids. I would love to see what you guys do with
these templates. Photoshop CC 2018 also adds support for the
Microsoft Surface Dial. The Microsoft Surface Dial can be used to
adjust brush size, opacity, hardness, flow, and smoothing for all tools that use a brush
tip.
With any tool selected, long press on the
Microsoft Dial. Then rotate to the brush icon, and press on
the dial again. This will automatically activate the brush
tool, unless you have another tool active that uses a brush tip. You will see a heads-up display of the brush
settings, size, opacity, hardness, flow, and smoothing. If your current tool does not support a setting,
you will not see that option on the list. Rotate the dial to move between settings. Press the dial again to enter the edit mode
for that setting. In this case we're selecting brush size. Rotate the dial to adjust the setting value. You will see the value and the horizontal
bar update as you rotate the dial. You can then start painting on the canvas
with a small brush. Then rotate the dial again to increase the
size of the brush, and paint with a larger brush.
I'm right-handed, and as I'm painting, I'm
holding the dial with my left hand, and using my right hand to paint. You can adjust the settings in these ways
by default. When you rotate the dial, you adjust a setting
in increments proportionate to the current value. For example, if you're working with a small
brush size, rotating the dial will increase the brush size by smaller values. However if you have a large brush, when you
rotate the dial, the size increases by a much larger increment. If you press and hold down as you rotate,
you will be able to adjust values at finer increments even at high values. For example, even if you have a large brush,
you can adjust the size in smaller increments than you could with the normal adjustment. Then I'll quickly go through the other settings.
Opacity sets the transparency of the color
that you apply. As you paint over an area, the opacity does
not exceed the level that you set no matter how many times you move over to the painted
area, until you release the brush and paint over it again. Hardness controls the edge of your brush stroke. With hardness at 100%, your brush strokes
will contain hard edges. Hardness at 0% will have softer edges. Flow allows you to build up ink over and over
again, a lot like ink on a piece of paper.
Smoothing controls the jitter in your paint
strokes. To show you how this works, I'm going to disable
the layer that we're working on, and I'm going to create a new layer. By settings moving to zero, and then changing
the flow to 100%, hardness to 100%, opacity to 100%, and the brush size to 44 pixels,
I can start painting the squiggly line. If I hold on the surface dial and go into
the smoothing settings, and rotate until I get to 100%, meaning smoothing at its maximum,
and I try to paint the same jagged line, Photoshop will not let me. Photoshop smooths out any brushstrokes that
I do. I want to show you a different example I'm
going to change my smoothing to 100%. Then I'm going to draw this shape. I'm going to press V on the keyboard to select
the Move tool, and drag it to the left. I'm going to press B on the keyboard for the
Brush tool.
Then change my smoothing back to zero and
try drawing the same shape again, and you can see the difference there. The first shape is much smoother than the
second one. That's it for these Photoshop CC 2018 tutorials. Let me know in the comments below which was
your new favorite feature, or which features you would like to see in an in-depth tutorial. Remember that the best way to support the
channel is by clicking on the Like button and sharing this video with a friend. Also, if you haven't already, click on that
Subscribe button and on the notification bell for more free Photoshop tutorials. Thank you so much for watching, and I will
talk to you again soon..





