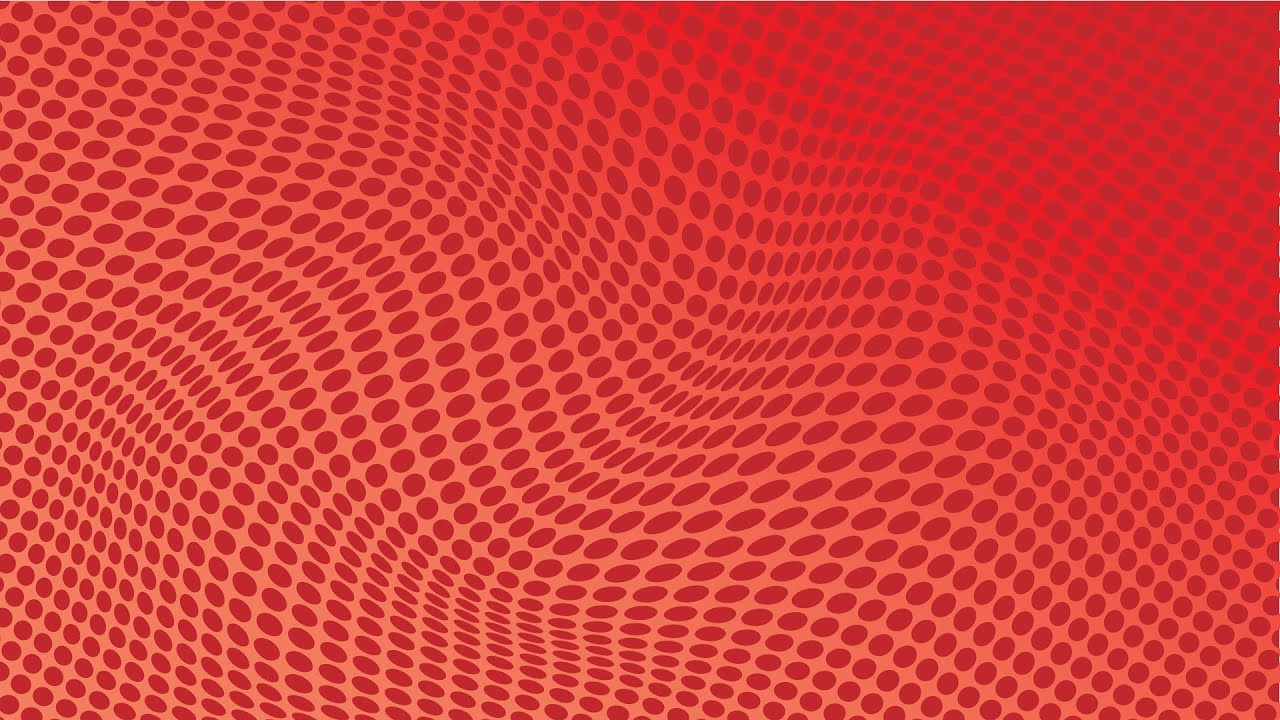
Create Background Design In Adobe Illustrator CC | Knack Graphics |
bhadra 0 Comments Illustrator
Welcome all to Knack Graphics. In this video, we will draw a design that can be used as a background or As a template. So, let's start working on it. Create a new document, and enter the size 1440 as width and 900 as height. First of all, make sure smart guides are turned on, if you are not sure, go to the playlist And check it out here. OK. Now create a rectangle that covers the entire artboard. Change the stroke to nothing and fill it with this red shade. It is a kind of red blood color and it is also there in the default list of swatches. Now go to the Layers panel, lock this layer and create a new layer. Now come to the center of this painting. My Rectangle Tool is still running. Press the Alt key and click once here and now we will draw a large square measuring 2000 2000. Let's zoom out a little bit so we can see the whole square. Now, we're going to fill it with a gradient. I choose the ready-made gradient from this list. Here in the brights collection, choose red orange. This gradient needs some adjustment in the face gradient.
So, that's good so far. Now choose the Ellipse tool, change the fill color to white and come to this angle. Smartguides help me here. Now here, press Alt and click once. Enter 25 as width and height. Draw the same ellipse at this angle as well. Okay, now I'm going to choose those two delete and go over to block and mix. Double click on the Mashup button here and in specific steps, enter 65. OK. Now this combination is selected here and now double click on the black arrow tool to open Move the dialog. Enter the horizontal value as 0 and the vertical value 30 and click Copy. Now press CTRL + D to repeat our conversion action. Create enough copies to cover the entire square.
Now we have a bunch of mixes here. Come to the Layers panel. In this layer, we have all the mixtures and this big square. Lock this box and now choose all of these blends, go to the object menu and expand the selection. Now all these ellipses are separated and with them selected, go to the object menu and make This selection is all compound path. Go back to the Layers palette and open the big square.
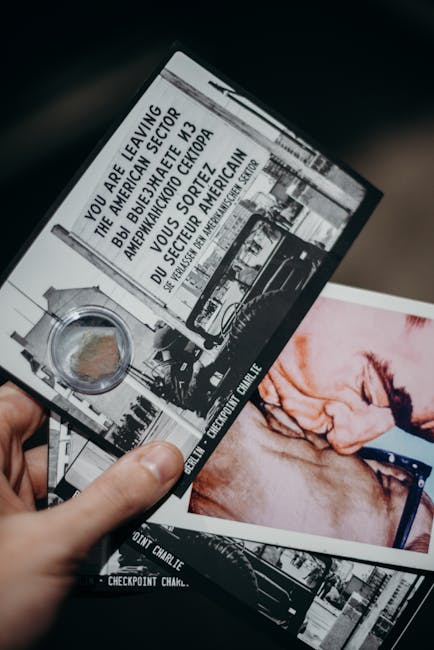
Press Ctrl + A to select all circles. In this large box, open the Pathfinder panel And minus front selection. Now, this whole shape is a compound shape. With this checked, double-click Rotate Tool and enter a rotation value of 60 degrees. Well, now we're going to clean the unnecessary part of this big square. Come to the Layers panel, hide this path compound. Choose the Rectangle Tool, choose Fill To None, draw a rectangle the size of the artboard. Come to the Layers palette and hide this compound shape. Press CTRL + A to select all shapes and in the Pathfinder panel, choose the Split command.
With this checked, go to the Object menu and ungroup it. Now select this large outer part and delete it. OK. Now for the final transition, select this shape, go to the object menu, and distort the envelope Choose "Make with Mesh". Create 3 rows and 4 columns. Now uncheck it, choose the white arrow tool and then select this anchor point for the grid and Move it this way and repeat this procedure with different anchor points. Here, our design is ready. I hope you like this tutorial. Leave your comments and suggestions below and subscribe to the channel for more Tutorials. Bye for now.
Posted in Illustrator




