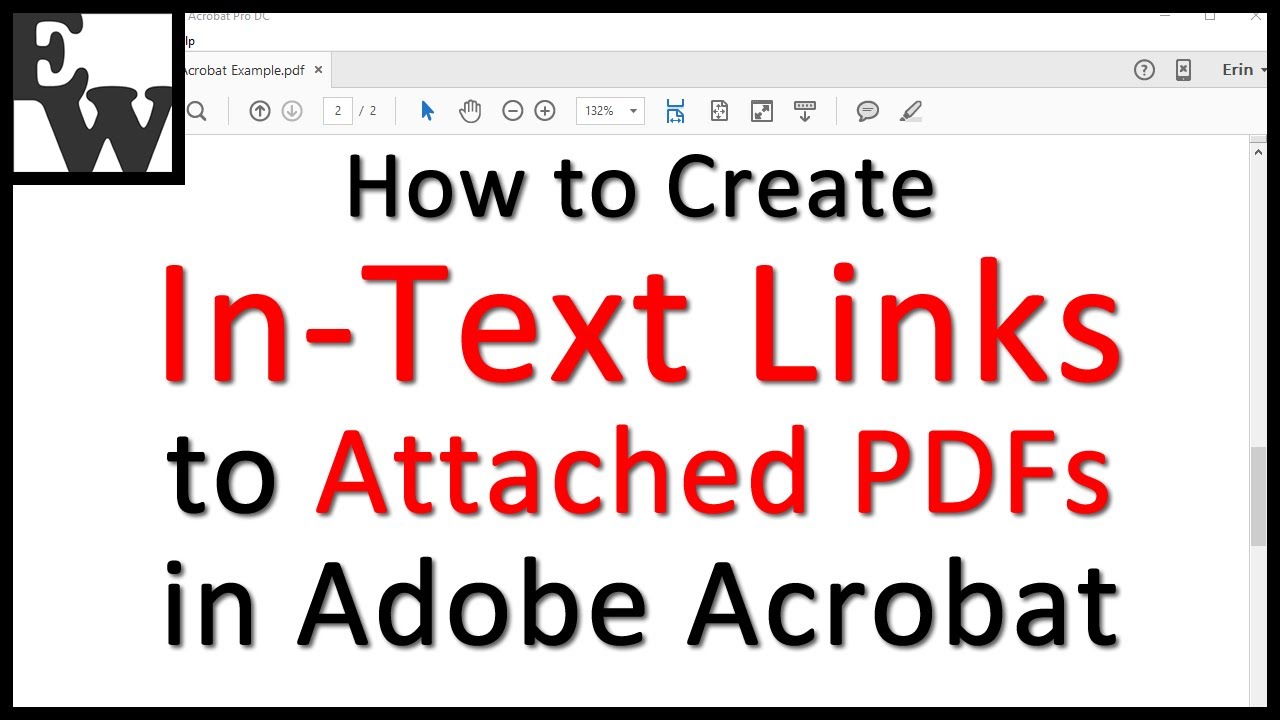
How to Create In-Text Links to Attached PDFs in Adobe Acrobat
bhadra 0 Comments Acrobat
This tutorial shows how to create in-text
links to attached PDFs in Adobe Acrobat. Hello, my name is Erin. I’m a professional copy editor who shares
writing tips for the real world on this channel and on my blog at erinwrightwriting.com. Adobe Acrobat lets you create in-text links to attached PDFs from your main PDF. In fact, you can even create links to specific page views in attached PDFs. Acrobat does not currently offer a way to
create in-text links to other types of attachments, such as Microsoft Word files.
I will be using Adobe Acrobat Pro DC. However, the steps are the same in Acrobat Standard DC and similar in older versions of the software. Please note that Adobe’s free PDF software, Acrobat Reader, doesn’t currently have a tool for creating links. If you need to create links but don’t have
access to Acrobat, create the document with the links in Microsoft Word and then convert the Word file to a PDF. We will very quickly walk through the steps to attach a file at the beginning of this tutorial. However, please see my other video titled
“How to Attach Files to PDFs in Adobe Acrobat” for additional details including how to open and delete attachments, and how to add descriptions to attachments. If you are planning to email your PDF with
attachment to someone else, please see the information at the end of this tutorial about a complication between emailed PDF attachments and anti-virus software. To attach a file, select the Tools tab. And then select the Edit PDF button in the
Tools pane.
Now, select the More button in the Edit PDF toolbar. Followed by Attach File from the drop-down menu. Navigate to and then select the file you want to attach in the Add Files dialog box. And then select the Open button. Your attachment will appear in the Attachments panel. To begin creating your in-text link, select
the Selection tool, which looks like an arrow, in the toolbar. Next, select the text you want to link to
the attachment. Note that when you move the Selection tool over editable text, it will become an I-beam pointer. Then, right-click the selected text and select Create Link from the shortcut menu. When the Create Link dialog box appears, select Invisible Rectangle or Visible Rectangle from the Link Type menu.

The invisible rectangle creates a plain link. It will look the same as the surrounding text. The visible rectangle allows you to select
the line style, thickness, and color of the underline or rectangle connected to the link. I am going to use an underline with my link. Next, select "Go to a page view" in the Link Action section. Then select the Next button. The Create Go to View dialog box will appear. It’s very important to leave this dialog
box open as you continue the following steps. Select the PDF attachment you want to link to in the Attachments panel. If necessary, select the paper clip button
to open the Attachments panel. Then, select the Open File button. The attachment will open in a separate tab and the Create Go to View dialog box will remain visible. Scroll to the part of the attachment you want your readers to see when they first click the link. It’s important to note that you are linking
to the part of the document visible on your screen rather than to a specific page.
If you want your readers to view the beginning of the attachment, be sure to scroll to the top of the first page. When you’re ready, select the Set Link button. Return to the main PDF and ensure that a blue box appears around the text indicating that the link has been created. Click an empty area in the PDF to deselect the link. When you hover your pointer over the link,
your pointer should become a pointing finger indicating that the link is active. Finally, save your PDF to save your changes. Please note that some anti-virus software
will remove attachments from emailed PDFs. So, if you email a PDF with attachments to someone else, all they will see is the main PDF. They won’t see the attachments. Although this process is reversible on the
recipient’s end, you may want to avoid the problem altogether by placing your PDF with attachments in accessible cloud storage, such as Dropbox, and then emailing a link to the PDF in the cloud storage rather than emailing the PDF itself. I have several other related Adobe Acrobat videos including how to create external links to websites, how to create internal links within the same document, and how to create bookmarks in PDFs, all of which are linked below.
The companion blog post for this video listing all the steps we just performed appears on erinwrightwriting.com, which is also linked below. Feel free to leave me a comment if there’s
a specific topic related to Adobe Acrobat or Microsoft Word that you would like me to talk about in the future. And please subscribe to my channel and give this video a thumbs-up if you found it helpful. Thank you so much for watching!.





