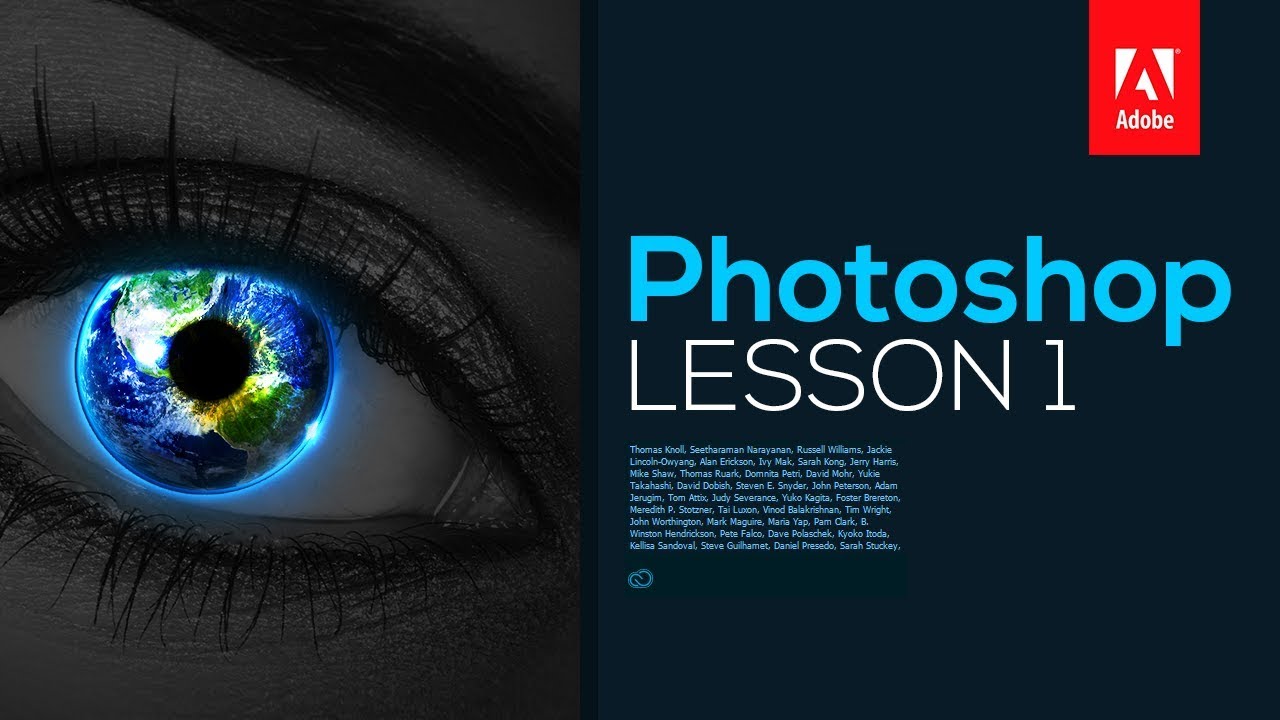
Adobe Photoshop CC 2017: Tutorial for Beginners – Lesson 1 (Layout & User Interface)
bhadra 0 Comments Acrobat After Effects Illustrator Indesign Light Room Photoshop Premier
how are you all doing my name is vertic and this is the very first lesson on Photoshop this is gonna be a short little series on my channel where it's gonna be three or four videos depending on how long it takes but hopefully it won't be any longer than 15 minutes and each one is going to explain important things that you need to know to actually learn Photoshop the reason I'm doing this video is because I know a lot of you would prefer to watch and learn rather than going on separate websites and reading it off there first of all let's actually talk about the menu bar right at the top just like any over program you will have file edit image and so on these are all used when you are in Photoshop the most popular ones are the ones you will use the most or file edit image layer view you'll probably use this one quite often definitely window and help because help you can get a lot of useful information from their website or you can go and check out other blogs and community posts to help you out and help you learn it window is going to be the tab that you're going to use a lot so as you can see the ones that I take right now are the ones that are being displayed so if you look a color we have color right here if we look out tools we have tools on the side in Photoshop what this is called is a workspace and the workspace is the area which you pretty much use to actually edit the image this bar at the top is going to be the program itself and inside of it you have panels the first panel is tools you have another panel right here and you have libraries so actually edit these is really simple all you do is right click on it and go to close or you can click on these lines and you can close it from here to move them all you do is go to this really fainted line a lot of different lines all you do is left-click and drag this out until it pops out and you let go a lot of people like to have it like this because get a lot more space if you're someone with a smaller resolution it can help you a lot what you want to do is you want to click on these arrows right here and that will pray it all together rather than having one big line you can even move this on the right side if you wanted to all you need to do is wait until the blue line appears and you can pretty much move it there and you can always snap things on like so right now this really doesn't look very good so let's just pop this back out to here let's say you've accidentally close this down and you want to get it back up but you don't know how so I'm gonna close this down and let's say you know now it's gone all you do is go to window and go down to tools and now you have it back but we're gonna probe back to its original area and we're gonna press these arrows to make them all in line what I would suggest for some of you that are getting used to it is to rather than looking in properties you can go to adjustments and that just makes you a lot easier because these are really useful tools to use especially when you are editing the image or wanted to change the lighting you can get all the saturation you can get brightness and contrast and these are like filters in a way underneath the menu bar you will have one for the tools and pretty much it is to open up all the of options for example if we click on the quick select tool you will see all the options for the quick select tool if we go further down to the pen tool you'll have all the options for the pen tool it's a lot easy because it pretty much collapses them or put some all into one and you can access them from here another thing that you should remember is all these tools right here with an icon at the bottom right here are all into groups let's say you had a tool before that you saw on the screen but you don't know where it is now all you do is right click on here and you can get more options file new and in here you want to pretty much create your own this is what the default one looks like this is what yours probably looks like first of all what I would recommend is to first of all change the centimeters to pixels if you're someone who works with digital graphics or if you want to let's say create a foam nail for YouTube you'd want to have pixels rather than centimeters for the – with the most popular – are definitely 720p which is 1280 by 720 the resolution we are going to change this to pixels and inches I like to do this I don't know why and I like to set this one to 75 is a nice quality for the image and for me it's always been 75 for the colormode leave this on RBG for the bits you would want to put on 8-bit rather than 32 or 16 these two can be good but they are mainly for images that are high in detail or need more pixels to show the true colors and the true shadows for example if I had an image that is quite dark then 32 or 16 would be a lot better but just keep in mind that these are a lot higher in the file size so if you have an image that is 16-bit it will require more space for the background contents this is going to be on transparent you can have it on Y or any other custom color that you wanted to but transparent is the best one to start off with I am pretty happy with this I'm actually going to change this to 1280 by 720 because 1080 is a bit too big right now we don't really need 1080p and if you wanted to you can save this as your own template just give it a name and press save and then it will always open it up if you set it to document type it should hopefully be in here but by default Photoshop will pretty much start to pick up your settings after a while so if I kept on using these settings it will automatically set them as default it will set it on custom so that's a nice little feature in Photoshop we're gonna press okay now as you saw when I was messing about with the I moved things around and another thing that is really good to do is let's say we're at an image here we can give it a adjustment and once we've done that you can see that this already takes a lot of space and we don't really need it to be that big it's just taking up way too much space so what we can actually do is we can left-click and drag this out and pop it inside here and now that every time we want to adjust the brightness we can go right here and that will give us the options right here and this is really nice to have rather than opening it open here just to mess about with other panels you can always minimize this or you can right-click and close it it is that simple it's really quick and simple so let's just go back to another thing that I mentioned before and that is the options for the tools underneath that you'll get the actual project itself with the name and it will tell you some other useful information this is similar to a web browser where you have different tabs that display different windows for this one I can always close this down by clicking on the X or I can switch to other ones just by clicking on them what I'm going to show you now is first of all you can see that I've still have the adjustment layer what we're gonna do is just press Delete and get rid of it we're gonna first of all start off with the brush tool because let's be honest it is the most common one and the basic ones start off with if you're new or you are an existing user to photoshop you will know that if you click up here on this arrow you'll get all the options for the brush this isn't all the options if you want to go into more advanced let's say you are someone who does a lot of paintings or want to do more detailed brushes you would go to window and you'd look for a panel that is called brushes which is right here click on it and this will open this up and this pretty much just gives you advanced brushes that you can use so let's go with like this one let's see how this one is and we're gonna change the color to black we are also going to fill in layer one with a color to get to the bucket tool you can either click on it or press G on your keyboard and that will get you the bucket tool if you don't see it selected you can right click and it should be in here we want to do is left-click and now that we've got a solid background we're gonna create a new layer if you don't know how to create a new layer you have these options down here these are really useful especially for creating new layers for example this one right here that looks like a empty paper is a blank new layer and this one with a circle this one is masks these are the most popular two that you will use you will also most likely use a folder this is for grouping layers together and the bin icon if you wondering what this is it's pretty much a way of removing a lot but if I wanted to I can lock this layer and if I click on the lock you will see that now I cannot do anything with this image it stops me from having any permission to edit it and this can be really useful especially if you are wanting to keep a background untouched to get rid of the lock you can either left-click on it now we'll get rid of it or you can left-click and drag this into the bin icon down here and that will unlock it ok so I'm getting a bit off-topic now I'm going off-track let's go back to the brush tool and show you what I originally wanted to show you which was to move one layer to another project we are gonna select a white color and just draw on it really quick for example like a little squiggle create a new project but instead of creating a new one what we're gonna do is this time we're going to import one picture to import a picture there's two ways just like creating a new project you can either drag it in or click on open what I like to do is I like to go to the folder itself and just simply drag it into Photoshop and that will give you a new project and you can see just like I said before you can switch between them really quick and simple and what we're gonna do is first of all I've made a little mistake and that is something that I'm glad I did because I can explain to you what I've done so as you can see in layer 1 I've actually drawn on this layer rather than creating a new one so what I'm gonna do is I'm gonna go back to the bucket tool fill this in again and draw that line again but this time what I'm gonna do is actually create a new layer which is what I wanted to do in the first place so I'm gonna create a new layer draw on top of this one and you'll see that now I can edit this one you can still see a little bit of the old one I'm going to use the selection tool fill this area up with the bucket tool just so make sure you are going on the layer one and just click on it because sometimes when you use the bucket tool it will keep some things behind one thing that I'm gonna do right now is I'm going to lock layer 1 because layer one seems to want to move every time I'm trying to move this or sometimes I accidentally do this control all and that is to undo and I'm just gonna lock this right now to move this line all you do is left-click and hold it in and once you get to the top area you can now let it go once the lines are around the border meaning that you can drop it in and as you can see now I have it in a nova image I can always switch back go back to this one or I can even close this one down if I didn't want it and now we are back to this one the options above that acquire optional you don't really need to use them I don't use them myself but eventually later on you will probably start to use them right click on this go to blending options and give this line a color overlay we change the color to red and we press ok you've probably already noticed by now the layer also has the eye symbol this is to toggle the visibility so if you click on it and now the eyeball is gone you can't see it and if you click on it again you'll be able to see it and that is really useful to know because you don't exactly have to delete it so for example if we don't want to see the background we can just click on this and it will take it back to transparent rather than clicking on here and pressing delete another useful feature in Photoshop that a lot of you may want to use especially when you are new to photoshop is the history you can have a history of every action that you make in Photoshop and view it all in one area what we're gonna have to do for this though is we're gonna go back to the window and we're gonna go down to where history and now you will see we have this history panel right here we can edit the size of it by dragging the corners we can also move it wherever we want on the screen so if we wanted to we can even put it down here or have it up here and to pretty much use this all you got to do is click on the previous step that you've done or the one that you was happy with so we can go back to this one all right so if I actually gone over quite a lot of features in Photoshop I'm not gonna stretch this video out any longer than why it is right now but the very last thing that I want to tell you is if you press ctrl + R it will toggle the ruler in Photoshop but one of the coolest feature and you've probably seen this quite often on other people's templates is the blue lines the blue lines all you got to do is click on this area here just left-click and drag it out and that will give you a y-axis line and you will notice sometimes it locks when you get to the center and now pretty much tells you that this bit here is the center of the image we can also get one for the x-axis and now if we look at it this is the center of the image what we're gonna do now is we are going to delete layer 2 by pressing delete for us to import a shape there's a few different ways you can do it Photoshop has many different ways but the tool for the shapes is down here and mine looks a little bit more different to yours because I've selected a different shape which is the line shape if you right click on this area you can have all these shapes that are shown on the screen but if you wanted to have a custom one you can click on the custom shape tool and up here you'll have a lot more tools so let's just look through this and get a custom shape like this one right here now that we've got the shape selected we want to identify exactly what we want the shape to be and by this I mean do you want it to be filled in or do you the edges of it for example the stroke which is selected right now we'll give you the border or the outside of it and we don't want to stroke so we're just gonna click on this symbol right here or this icon with the one red line going through it since we don't have a stroke we don't really need to focus on the size or the line and all we need to do now is hold shift and drag the left side of the mouse outwards sometimes it will snap like that so just let's just go back try again and they go what I'm gonna do with mine is I'm going to convert it into a small object because I don't want it to be a shape and I don't really need to edit it the next thing that I'm going to do is I'm going to use the selection tool which is the second tool right here and I'm going to select the whole of my work area the reason for this is because okay why is it not selected okay there we go well the reason for this is because I'm going to Center this image to be in the center you can't just move it in the center if you wanted to but I will just take time and you're pretty much guessing you don't exactly know if you'll be the center so you just want to click on the first tool again this tool will always have the alignment tools all the tools don't have it so you won't be able to see it click on this one and now you will see all these options here the one for the center will be this one and it will be this one these two together will make your image directly in the center and now if we press ctrl + D or command + D that will deselect our selection and that is pretty much it for lesson one if you would like to see part two then there'll be a video on the screen or a link in the description leave a comment on what you for of the video let me know if it was good if it was bad or what you would like to see me make in the future for example like a two tour request this has been vertical design and I will see you all in my next video [Music] [Music]






