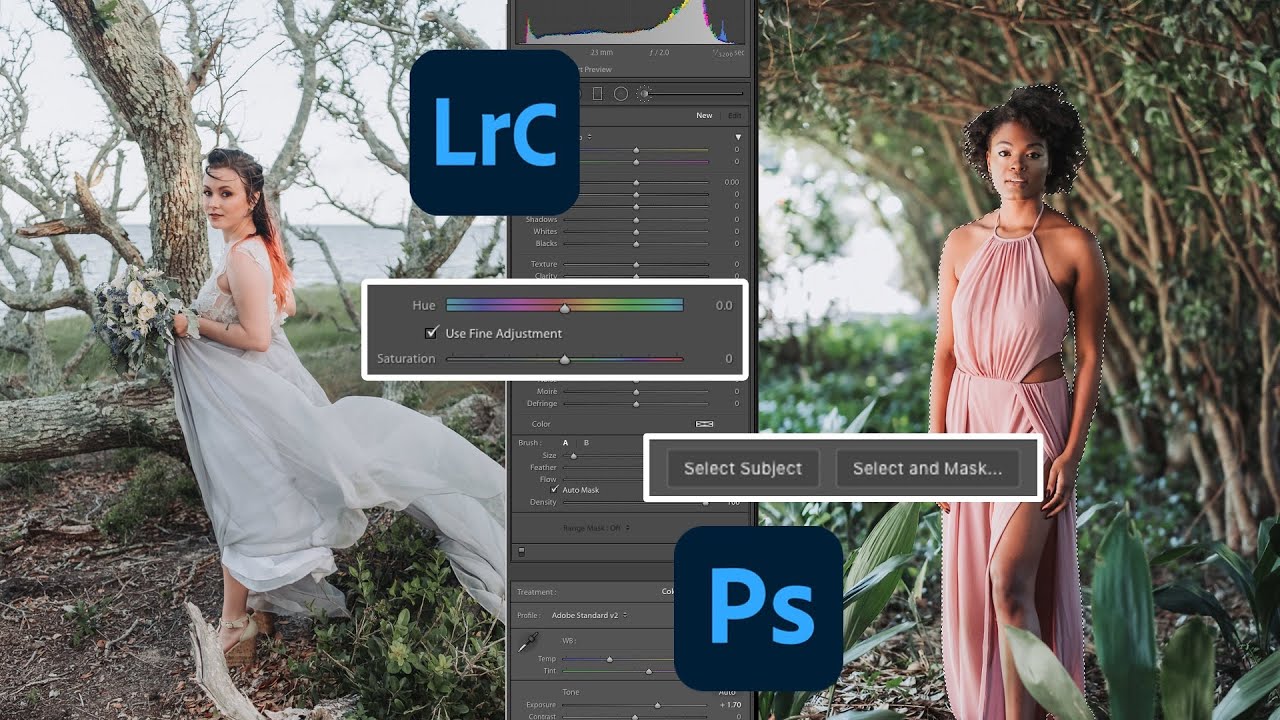
Major Adobe Updates June 2020 | Lightroom 9.3 + Photoshop 21.2
bhadra 0 Comments Acrobat After Effects Illustrator Indesign Light Room Photoshop Premier
what's up this is John from John bears for photography and this week Adobe dropped a whole bunch of updates for the majority of his apps if you all haven't had a chance to update any of your apps go ahead and do that now in the Creative Cloud app you can find it on your computer or if you're using an iPad or anything you know where to find that stuff right in the App Store but I wanted to show you all a couple of the updates and some of the stuff that I found really impressive or just really stood out to me yet again I'm mainly a wedding photographer so I tend to use Lightroom the most in Photoshop just a little bit but we're gonna talk about some of those changes also if you're new to the channel and you want to learn more about photography or running a photography business this is the channel for you go ahead and hit that subscribe and hang out for more information but let's go ahead and get into a bunch of these updates that adobe dropped this week so to start out they updated all the icon apps this was a pretty big change and I noticed that immediately when I started updating my apps the first one I personally saw it was Adobe Rush the icons now have a nice minimalist kind of flat look to them and I really really like it you can see here on my iPad all the apps are updated now and they have this new flat minimalistic look to them let me know down in the comments below how you all feel about the new app icons I personally like them but they are a very drastic change I think the only one that I don't like is the Lightroom classic I don't know it's kind of weird it's just the LRC I I don't know but I guess it makes it less confusing now between Lightroom and lightening classic next up is a new selecting feature in Photoshop called select subject so over the years Photoshop really is made it easier to be able to select things in your photos very quickly outside of using your normal select tool or the lasso tool or anything of that sort select subject expands on that and it's actually really good basically when you're using the Select tool what you'll see now up in the top left corner is select subject when you do that you're able to pinpoint a subject that you want to use and it's actually very very accurate let's go ahead and look at a couple of real examples of using select subject alright so I'm here in Photoshop and I've already gone and selected my select tool up here left once you've selected your select tool you'll see up on the top select subject so in my photo what should happen is Photoshop will automatically know what the subject of the photo is and select it so let's give it a try and there you go it pretty much found the model in the photo no problem at all and automatically selected her that is absolutely amazing and I can do stuff like copy a layer and now I have her separated I do this a lot of the times for making cover photos for my YouTube videos also just check out how detailed this is it even got the hair pretty well it's kind of ridiculous let's look at one more example so again I've already selected my select tool this time I chose a photo with a little bit more going on so let's see how Photoshop does with this one Wow almost they got everything except for a hair so it's not perfect but if you have a photo with not too much going on and the subjects very obviously separated from the background then it pretty much will automatically do it let's look at one more example so here's our photo again let's go ahead and hit select subject and that's pretty good you can see it missed a little bit of her bouquet here but honestly like for making automatic selections this is really really good now there are a bunch of updates for Lightroom and since Lightroom is the program that I use the most these stood out the most to me so let's go ahead and talk about some of these updates first off you'll notice now up in the top right corner that you have a little cloud this makes it easier to manage your cloud storage if you're doing anything like me and using your iPad pro and your main computer with Lightroom classic and Lightroom CC on the iPad this is actually really cool that you can now look at all the cloud saves right there and a nice and easy to get to space I actually also have a video talking about how you can sync between Lightroom classic and your iPad pro so make sure to check that out up above it'll give you a better idea of what you can do with this new little cloud feature they changed up some of the crop overlays and I'm an absolute fan of this because now they have a sinner crop overlay as you all know I tend to Center my subject and a majority of my photos so this is actually probably the overlay I'm gonna start using more often to get to the new crop overlay while you're cropping press the O key and you'll see all the different crop options there's a bunch of different ones but that Center crop overlay really stands out to me one of probably the biggest updates is the local hue justments so basically when you're brushing on adjustments you now have an option to change the cue of the area that you've brushed this is gonna be huge for skintone huge for skintone anyone who's editing a lot in Lightroom you're gonna want to check this out because it is super super awesome but instead of just talking about it let me show you how this thing works so we're gonna jump into a photo and develop it and then from here we go under our brush adjustments on the right and you'll see the new hue option so I can pick a different effect I'm just gonna do temp and set it to zero and now I can make my brush adjustments keep in mind when you're brushing if you don't see anything happening press o on the keyboard [Music] and once I've gone through and made all my brush adjustments I can press o again and then I can make changes to the hue so if someone's skin tone was just a little bit off you can click and drag this and make little micro changes to their skin now obviously I'm being a little extreme here but as you see if for some reason there was like a green cast or a yellow cast on the skin you can make those adjustments rather than making it too everywhere on the whole photo keep in mind too you can do this for all types of things like I can paint it in wherever I want to and make all types of changes anywhere so this is actually a really big deal let's look at it one more time so I already have an overlay here and as you see if I need to make any adjustments to the skin I can make those and really tune in where I think her skin tone should be so you don't need to use it on every single photo but it's great for something where the colors may have been off just a little bit or you just want to clean up the skin tone so it doesn't look so yellow or too red and last but not least probably one of the most asked for features while using your iPad Pro and Lightroom cc is being able to edit in Photoshop basically while you're editing a photo on your iPad if you hit the share icon which is in the top right corner you now have the option to edit in Photoshop when you click this this is automatically gonna take you to Photoshop on the iPad as well and you can edit your photos there now obviously you could already do this kind of stuff in Lightroom classic but now we have it on our iOS devices which is super super awesome making the iPad pro more of a viable option for editing your photos now anyone who does a bunch of cloning or fixing skin in Photoshop is absolutely gonna love this while they're using their iPad pro so those are all the updates that really stood out to me there's obviously a whole bunch of other updates as well so make sure to go update your apps and check out everything that adobe has updated I hope this information was helpful for you all and yet again if you like information about photography and running a photography business make sure to subscribe to the channel leave any questions you have down below and I'll check you all out next time [Music] [Applause] [Music] [Music] [Applause]






