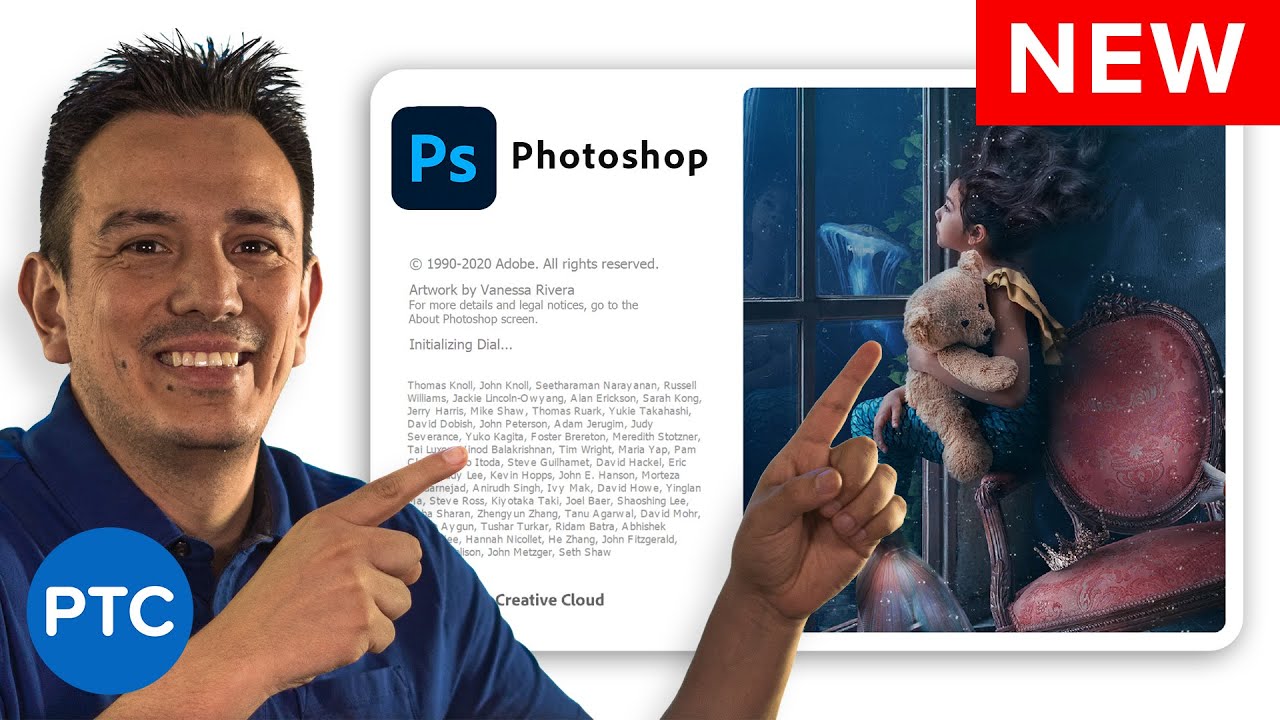
Top 5 NEW Photoshop 2020 Features & Updates Fully EXPLAINED! [June Update]
bhadra 0 Comments Acrobat After Effects Illustrator Indesign Light Room Photoshop Premier
[Music] hi welcome back to the photoshoptrainingchannel.com I'm mrs. Ramirez in this video vote through all the new features in the June release of Photoshop 2020 by the time that you watch this video the update will be available if you still haven't received it then go into your computer cloud app click on the Updates tab and from the three dot icon on the top right select check for updates this update will not delete your presets or plugins so you don't have to worry about that the first update you will notice is the new Photoshop splash screen it still uses the same photo by my good friend Vanessa Rivera Adobe has done a complete brand redesign there is a new Creative Cloud logo and a new Photoshop icon as well what do you think about the redesign in the new logos and icons I don't mind the new Photoshop icon but I do like how the old icons stood out against the taskbar on my desktop better and even over the thumbnails on my YouTube videos but these are just aesthetic changes why don't we jump right into what actually changed inside the application and what has been added there are five big changes the Adobe Auto activated fonts improve match fonts a better select subject algorithm rotatable patterns and the newly redesigned Camera Raw first let's look at some of the changes that are going to happen behind the scenes in other words changes that you wouldn't necessarily notice unless someone pointed them out to you we'll start with the Adobe Auto activated fonts there's not much to show really but I do want to mention it if you open a Photoshop document with missing Adobe fonts Photoshop will no longer show you the missing fonts dialog box instead it will automatically find and add the available Adobe fonts to your library it's as simple as that you won't even notice that it all happens behind the scenes and it's on by default if you use funds from other sources Photoshop will no longer message you when you open your document instead you will receive the missing fonts message only when you edit the respective type layer the whole point is that you can get to your work faster without having to do with dialog boxes and syncing fonts another new feature with type it also happens behind the scenes is the improve match font feature it now supports more fonts vertical text multiple line detection if you want to learn more about how the match font feature works check out my tutorial on matching fonts in Photoshop I'll place a link in the description now let's get our hands dirty and let me show you how this third new feature works which is the improved select subject algorithm Adobe sensei is getting smarter the select subject command has been optimized for portraits select subject now automatically detects a person in your portrait to create a more refined selection with fine hair details and better edge quality all this happens behind the scenes you don't have to activate it or check in your boxes all you have to do is have a portrait layer selected and go into select and subject Photoshop will automatically apply this new algorithm and make a selection to better see the results you can click on the layer mask icon to create a mask I know that it's difficult to see but when you compare it to how the old algorithm works there is a significant difference the layer below my currently select the layer was masked using the old algorithm I'm going to click on the eye icon to enable this layer and click on the space here to enable the eye icon and bring back this PS 20/20 layer I want you to notice that the selection is very similar but notice her hair on these areas and you'll see how that selection will be much better on the newer version of Photoshop I'll click on that icon and you can see how much better the selection is if I enable the eye icon on the layer below you can see the difference it's a subtle change but the algorithm is much much smarter and I predict that the algorithm will get much better and Photoshop will be able to make better selections with each new release I also want to point out the same algorithm is applied to the properties panels quick action under remove background if I click on that Photoshop will make that same selection and apply a layer mask automatically and you can see how it compares to the old algorithm the fourth new feature in this photo release is one that you can see right off the bat and I think it's a welcome one this new feature is the ability to rotate patterns I know I've been wanting this for a while and I'm happy to see that Adobe added it to Photoshop let me show you how it works from the layers panel I'm gonna go into the new adjustment or fill layer icon and select pattern I'll click on the drop-down and select the different pattern maybe this trees pattern here just so that it's easier to see and then new feature is here you can adjust the angle of the pattern so if I click and drag this icon you'll see now how the pattern has rotated and you can rotate it any way that you like you can obviously drag the icon like I've been doing so far or you can enter a number in the input box I also want to point out that this feature is available with a layer style so if you double click to the side of the layer to bring up the layer style window you can click on pattern overlay to apply a pattern and you'll notice the angle option here I'll select the same tree pattern maybe bring down the scale a little bit so that the leaves are easier to see and you can also adjust the angle by clicking and dragging on this icon now let's talk about the fifth and vests new feature in the Photoshop 20/20 June release and that is the newly redesigned Camera Raw let me show you how it works this is the document that I'll work with and with my layer selected I'm gonna go into filter Camera Raw filter and this will open up the newly redesigned Camera Raw I think it looks great as I already mentioned and one of the first things that I'll point out is that we have this icon here on the top right to enter the full screen mode which I really like so I'll click on that and that expands the Camera Raw filter to cover the entire screen and when I'm working in Camera Raw and i zoom in I have a lot more room to work with also notice that we no longer have the icons here on the top left they have now been placed either on this toolbar on the right or within the panels for example we no longer have the geometry buttons here instead we have a geometry panel here which is where you will find the tools to adjust the perspective distortion of your photo which is very similar to the panel inside of Lightroom so the Camera Raw filter now looks a lot more like Lightroom and I really like that one of the other big changes is of course how the panels are laid out you will notice that we no longer have these horizontal panels going across the top we have panels going down this list and you can click on one of these panels to open them up and then adjust the settings within that panel also I want to point out that when you make an adjustment to an image and the adjustment I'm going to make is not important I'm just gonna make an adjustment when you make an adjustment the eye icon next to the panel name lights up and when you click and hold on that eye icon you can see what the image looks like without the adjustments applied in that panel so anytime you make an adjustment to a panel the eye lights up click and hold to see the image without the adjustments in the panel it's a really helpful feature that I really really like another thing is that if you hold the Alt key on Windows that's the option key on the Mac all the panel's get this reset button and you can click on reset to reset all the adjustments inside of that panel so that is a handy keyboard shortcut to remember another interesting change in the detail panel is that now we have this notice here that says to zoom in to the 100% view to get an accurate representation of the changes that this panel contains and I'm only pointing it out because I always talk about that in my tutorials if you've seen any of my tutorials where I apply sharpening I always mentioned this so I'm glad to see that Adobe put a notice on this panel another big change is that we no longer have an HSM panel it is now the color mixer panel and when you open up the color mixer panel you'll see the old HSL adjustments but there's quite a few changes that I really like for example we have an additional tab before we just had hue saturation luminance now we have an old tab so you can click on all and you'll see all these sliders so you no longer have to click on each individual tab but even better than that I actually like the color mode as opposed to the HSL mode so the color mode works a lot more like the color mode inside of Lightroom where you can select a particular color and then adjust the hue saturation and luminance of that color I prefer that so this is how I'm gonna have mine set up but if you're used to the old way of working you can always keep the HSL option and then select the corresponding tab and adjust the corresponding slider but again I prefer color so that's what I'll select the one advantage of using the HSL tab over the color mode is it with the HSL to have we have this target adjustment tool so I can click on that target adjustment tool and click and drag on an area to adjust the colors that are in the area that I'm clicking and dragging on in this case the Reds and the oranges and of course the change happens in the corresponding tab in this case the luminance tab if I click on hue and click and drag on the same area I will adjust the hue of those reds and oranges but again I like working in the color mode and that's what you will see on my tutorials one new addition to Camera Raw that I think you'll enjoy is the hue controls for local adjustments so with any of the local adjustment tools like the brush tool or the graduated filter or the radial filter you'll have a new slider and let me show you how it works so click on the adjustment brush tool and I'm just gonna paint over her dress like so and if you want to see what you paint on you can always enable the mask so that's what I paint it on right there and the new tool is down here if I scroll down you will see it right here the hue section I can click and drag on this hue slider to adjust the color of her dress see that so this is how I would change her dress from red to blue and I can continue painting on it to make it blue obviously I'm not gonna spend the time to paint the entire dress in this tutorial but this is how you would change colors inside of Camera Raw the fine adjustment checkbox just makes it so that when you click and drag on this point you just go much much lower see that I'm just going very very slow that is just to make some fine-tune adjustments and you can uncheck it and go much faster of course this is a really handy feature it's been available in lightroom for a while now and it's now available in Adobe Camera Raw perhaps the most powerful new feature in this Photoshop release is the ability to create I so adaptive presets these are presets that react differently depending on the ISO that your image was shot to show you how the I so adaptive presets work I'm gonna open up Adobe bridge and from here I have three photos I have this first photo that has an ISO of 400 then this image has an ISO of 800 and finally this one an ISO of 1600 the content is not really important or the adjustments I'm just going to show you how these ISO adaptive presets work so I'm gonna select the image that it has an ISO 400 hold control command in the Mac and click on the photo that has an ISO of 1600 then I'm going to right click and select open in Camera Raw this will open up both images in Camera Raw and what you need to do is hold ctrl command on the Mac and click on the second image to have both selected make sure that the focus the white outline is on both images then from here I'm going to go into the basic panel and in the basic pan I'm just gonna make some adjustments again for this tutorial the final look is not that important I just need to make some adjustments to show you how this feature works so I'm just going to brighten up the shadows darken the highlights add a little bit of vibrance a little bit of saturation and I'm also going to go into the effects tab and add a vignette again the effect is not important to show you how these adaptive presets work now play close attention what I'm gonna do now is go into the detail panel and from here I'm just gonna add a noise reduction of 10 and what I'm gonna do now is simply click on this image the one that has an ISO or 400 and I'm gonna bring the noise reduction down to zero so all the adjustments are the same except for this last adjustment again the image with an ISO 400 has a noise reduction of zero the image that is an ISO of 1600 has a noise reduction of 10 so that's the only difference so again I'm gonna select both images click on this image hold ctrl command in the Mac and click on the second one to add it to the selection you can see the white folk is this white outline around both images then you'll notice that the noise reduction is completely blank here which is good that means that they're different in not the same then I'm gonna go into the presets panel and I'm gonna click on this icon to create a new preset and right at the bottom you'll see the ISO settings make sure that this is checked if this option is greyed out it means that you don't have both images selected or that both images have exactly the same settings and what we're gonna do now is create a preset that will apply the same adjustment but if there is a difference in ISO it will apply a difference in noise reduction what I'll do now is give this a name I'm just gonna call it ISO adaptive test and I'm going to create a new group simply called ISO adaptive that way I can have a group that holds all my eye so adaptive presets I'll press ok and I'll press ok one more time and you can see my group here with my preset what I'll do now is just cancel this and what I'm gonna do is now select all these images including this one that has an ISO of 800 so I'll hold ctrl and click on all of them so now they're all selected then I'll right-click and select open in Camera Raw and I can go into my presets panel and make sure that all my images are selected so again I'll hold ctrl and click on them all and add that preset and you'll notice that the images change if I go into my edit panel you'll see that in the basic adjustments we have all these changes that we made earlier on all those images but if I select one image at a time and show you the noise reduction you'll see that they're all different the one that has an ISO of 1600 has a noise reduction of 10 the image that has an ISO of 400 has a noise reduction of 0 but the cool thing is that this image here the one with an ISO of 800 will have a noise reduction of 5 so Photoshop is doing the math behind the scenes to adapt to the ISO and those are the big five updates to photoshop in the June 2020 release there's also a few other small changes and bug fixes of course let me know in the comments below what you thought about this new release which is your favorite new feature if you enjoy this video click on the like button now and make sure that you also click on the subscribe and notification buttons to make sure that you don't miss any new Photoshop tutorials thank you so much for watching I'll talk to you again in the next video






