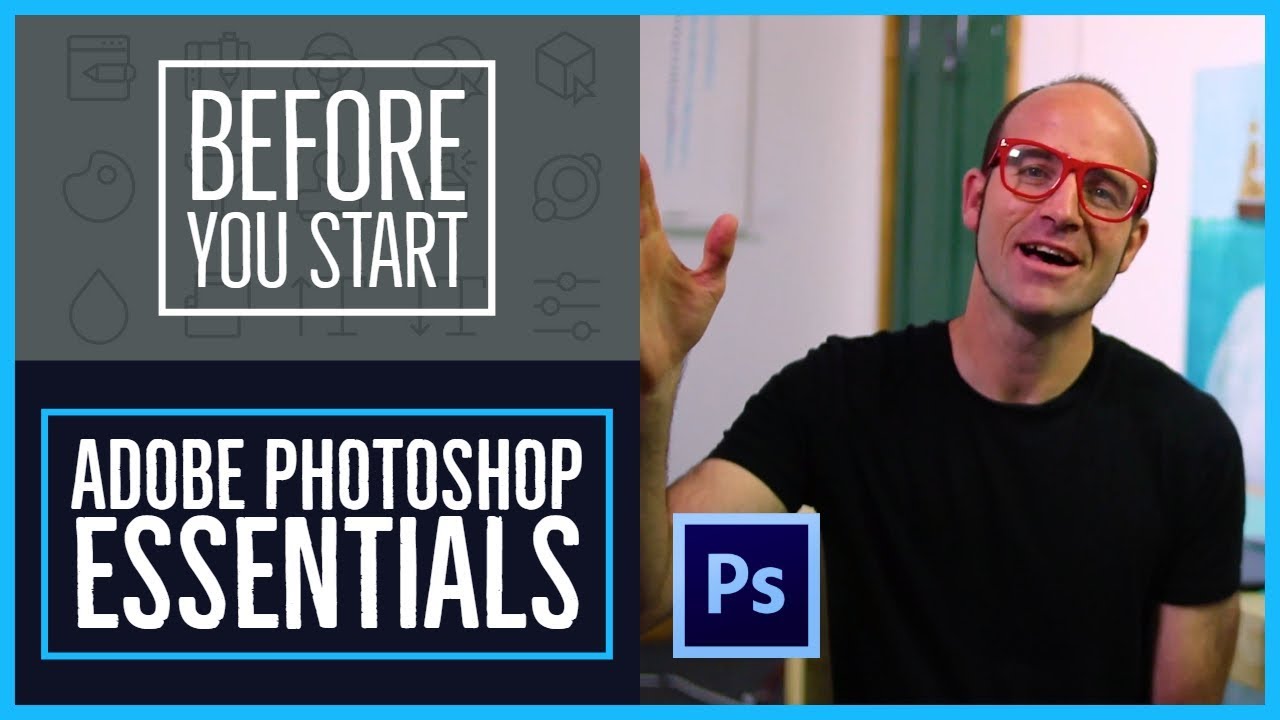
Before you start this Adobe Photoshop CC Tutorial – Photoshop CC Essentials [2/85]
bhadra 0 Comments Acrobat After Effects Illustrator Indesign Light Room Photoshop Premier
Hi there, this video comes
with some exercise files… and a cheat sheet for Photoshop. There'll be a link in
the description for those. It's part of my larger course,
which you can go and check out… there'll be a link there as well. All right, enjoy the video. Hi there, in this video we're going to just
get everything set up for this course… so it all runs nice and smoothly. The first thing you'll do is
download the exercise files. There will be a link on the page here… to go off and download those,
so you can play along. You don't have to, but obviously it will
be easier to have the exercise files…
To work along with me. The next thing to do is just getting
your work space like– it depends on– what I mean by work space
is just what Photoshop looks like. Sometimes it looks like this,
sometimes like this… sometimes it looks completely different. Everyone, right now, get it all
looking the same by going to 'Window'… go down to 'Workspace',
and let's click on 'Essentials (Default)'. It's kind of there, that's the basic
kind of layout for Photoshop. Now yours won't have this group
of images, that's specific for me…
But what you might do is–
it might still be looking different. You can go to 'Window', 'Workspace',
and click on 'Reset Essentials'. That just kind of rejigs it to make sure
it's kind of as it was out of the box. That is quite handy if later on
you're dragging this… and it somehow gets connected
to this thing over here… and this bit gets dragged down… so if you ever get lost
like this, you're like… "Man, everything's everywhere." Let's go back up to 'Window', 'Workspace',
and go to 'Reset Essentials'. And it goes all back to its happy home. The other thing you might do,
this is more optional. I have to do it when
I'm teaching because– on a Mac, it's under 'Photoshop CC',
'Preferences', 'General'. If you're on a PC, it's under 'Edit',
and it's way down the bottom somewhere. So go to 'Preferences', 'General'. You might click both of these…
Where it says 'Reset Preferences on Quit',
and 'Reset all Warning Dialogs'. That's just kind of like… if you've made any changes
throughout the software… it's going to kind of reset it
back to the defaults. You might not do that. I do it so that yours looks
exactly like mine. If you are kind of a reasonable
user of Photoshop… you might just leave that,
because you might have made some changes… and you don't want to,
I guess, wreck your changes. One thing to note though,
if you reset your Preferences… it's 'On Quit', that means
you've got to go to… on a PC, go to 'File', 'Quit Photoshop'… or on a Mac, it's under here,
'Photoshop', 'Quit'. Just quit it and open it back up… and only then will both
preferences be redone. Next thing to note is,
I'm using CC 2018… that's the version of Photoshop,
if you're using an earlier version…
You might find some
of the features won't work. Now, what features won't work?
There'll be a few of them. If you are using, say CS6 or CS5,
which is quite old now… 90% of this course will still work. So, should you do it? You should. There's going to be a few things
that don't work, and that's just… I guess, you need to upgrade
to the newer version… but there'll be lots of useful stuff
in here still for you. But double check, you can go to 'Help',
and go to 'Updates'. Just make sure you got the latest version. One other thing you might notice,
the difference between yours and mine is… you might not see this 3D option here. And a couple of little weird things,
under Filter and Render. We're not going to cover them in this kind
of Essential course, that's no big deal…
But if you are finding later on,
after this course, you're like… "Man, why was there 3D in Dan's version,
and not mine?" It's probably, just your version
of Photoshop– it was not your Photoshop,
it's your laptop or your computer. It's probably using what's called
a 32-bit operating system… and it just won't work with 3D. Photoshop can kind of come in
a couple of flavors… and it will do its best
on your operating system. So if you've got an old operating system,
really poor old laptop… fans are coming on, it's over stressed… it might not do these things
just because your computer can't… just can't handle it. So you might have to upgrade– the same version of Photoshop, but
you might have to get a new…

Upgraded laptop or computer. The last thing to cover is the
use of the images in this course. So you got the exercise files,
you can totally use them… to practice, and follow along with me… but if you want to use them
in your portfolio… or some of your actual work… your professional work… you need to go and license the images. Now I've got all these images
from Adobe Stock… it's stock.adobe.com I pay a monthly fee, and I get 10 images.
You can start your 30-day trial,
and get 10 images… but you've got to go and find those images,
and pay for them to use them… or just go and switch them out. So do the examples with me, then find
some other free stock library images… to use for your portfolio,
or your commercial work. Great places to get free stuff from,
there's a couple here. Pexels is really cool. Just good quality,
high quality 3D use images. There's that, there's freeimages.com There is– unsplash.com
is really cool as well. Really awesome images. There's another place,
deathofthestockphoto.com Same thing here, you're allowed
to use them commercially. Another way to use it
is Google images, right? You can't just do a search, can't just go,
I'm going to use, I need picture of a shoe. And just steal stuff from here.
What you can do though is you can
figure out which are allowed to be used. So you can go to 'Tools',
and you can go to– I do a couple of things, I make sure
I want to find large images… some good quality ones. I want to find 'Usage rights',
and I want to go… This one here, 'Labeled for reuse
with modification'. This I could use, but I wouldn't be able
to mess with it in Photoshop… so I want this license. It will cut it down to–
the less gets quite small…
But you can see, large images that
I'm allowed to use in my work. So, that's a way of getting around
image licensing. Or if you've got the budget,
jump to Adobe Stock. Another paid one is Shadowstock. Another paid one is iStock,
they're all really good. Adobe Stock tends to fit in
with Photoshop a little bit better. All right, this is a really long video. We're all ready to get
started with Photoshop. Let's actually start making some stuff. All right, let's get into the next video.
Hi, it's me again. If you enjoyed the video… a thumbs up really helps me
in what I'm doing. Also consider subscribing to
my YouTube channel because… I release a video like this every week. Also know that this is part
of my larger course… so this is like a free part of it. There's a larger course
called Photoshop Essentials. So you could go check that out. There's a link in the description
for that full course. Also know that there's exercise files,
those are free to download. Go check that out,
there's a link in the description. Another link in the description
will be the cheat sheet. So I make, like a PDF cheat sheet
for Photoshop… with all the tips and tricks. You can print off and stick next to
your computer, and be more awesome.
Link in the description. All right, that's enough. haere rā.
Posted in Acrobat, After Effects, Illustrator, Indesign, Light Room, Photoshop, Premier




