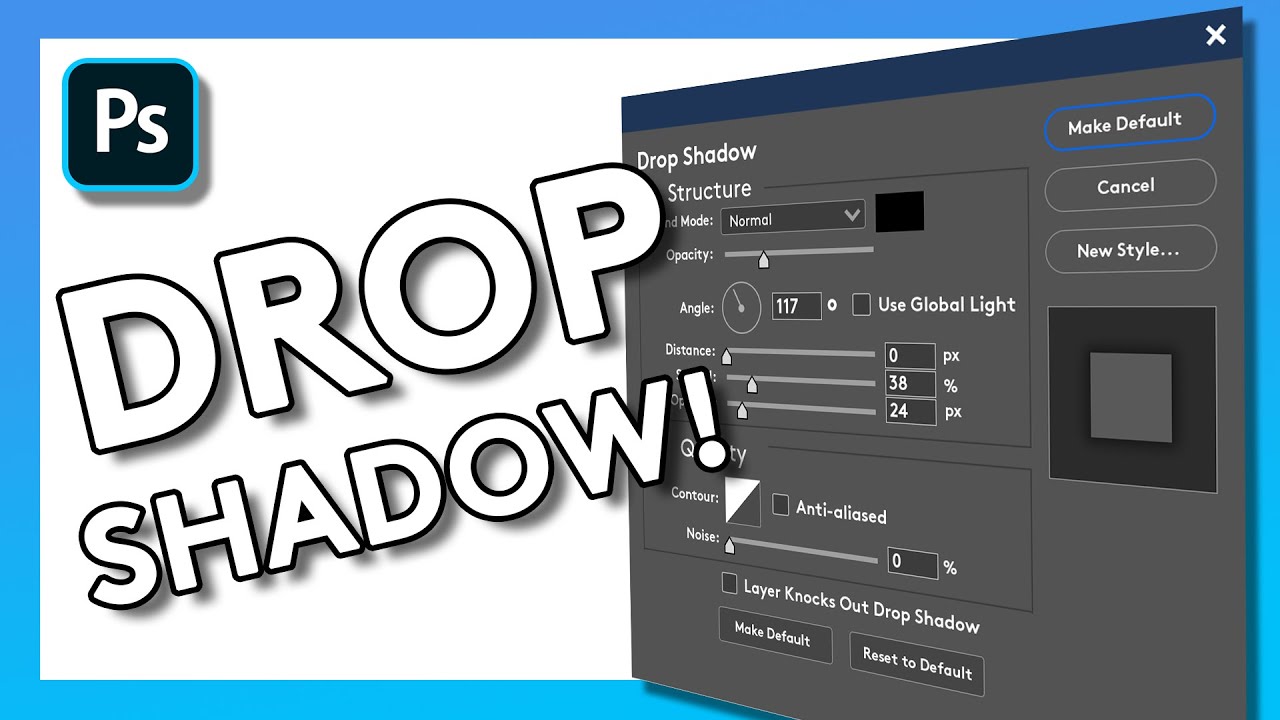
How to Add a Drop Shadow in Photoshop | Adobe Tutorial
bhadra 0 Comments Acrobat After Effects Illustrator Indesign Light Room Photoshop Premier
(melodic chimes) – [Dan] Hello everyone, my name's Dan, and welcome to our tutorial for how to add a drop shadow in Photoshop as part of our graphic
design tutorial series. We'll be creating a lot
of free content for you, so make sure you click
subscribe and the bell icon to be notified of when we upload. There are loads of ways to add
a drop shadow in Photoshop, but firstly I'll show you
the most basic and easy way using the built-in tool.
First we need to create
a Photoshop document. Open Photoshop, drop down
the file menu and select new. A window pops up prompting
you to name your new document and enter dimensions and preferences. I'm happy with these default settings, so I'll click create. Now I'll drag and drop
a graphic into my image. I position it to where I want, and hit enter to place the subject. With the graphic selected
in the layers tab, I can head over to the bottom
right-hand side of the screen click on the small FX button, which might be a square on your version, and select drop shadow
from the pop-up menu. A window will pop up and
give you various options that you can adjust your liking. In the structure section, various sliders adjust
different attributes of your drop shadow. Before we explore these options, I'll just adjust the distance, so that the shadow becomes visible. As you can see at the moment, with the distance set to zero, the shadow follows the
same shape as your graphic.
So I'll just move the
slider over to the point where you can easily see your shadow. If I drag in a transparent object, with a more complicated
shape and add a drop shadow, only the opaque part of the
image will cast the shadow. We'll take a look at adjusting this one. Incidentally, if you're using
Photoshop with smart objects, don't worry if you press OK
without finishing your changes. Go back to your layers, and double click on where
it says drop Shadow, and you get your drop shadow's
layers style window back. I'm going to add a background
texture to the composition, so we can see the effects of the shadow. So, going back to adjusting the attributes of the shadow itself, the first slider within
the structure section is called opacity. It can adjust how solid
your shadow appears against the background. If we change the opacity of a
shadow all the way to a 100%, it'll basically appear like a solid object that's completely opaque.
But you can experiment with
this yourselves to your liking. The next things to look at
are the angle and distance. We already adjusted this distance enough so that we could see the shadow, but now we can find
fine-tune that distance, as well as rotating the shadow. Rather than a slider control, the angle adjustment is achieved by moving what looks to be a hand
around a clock face. Adjusting angle and
distance has the effect of moving the light source casting the shadow from different heights and angles. Rather than using the clock
face and slider controls, you can enter numerical
values in the data fields by the controls or even use the arrow tool to grab and drag the
shadow around your image while the layer style
pop-up is still open.
You may have noticed that
near the top is a checkbox that says use global light. This means that you
can have multiple items with exactly the same settings, and then change them all
at the same time as well. It's particularly useful if you have a large
composition with multiple items that you may wish to adjust in the future, So you can match all of
their exact shadow values. The next option to keep
in mind is the spread, and this adjusts the feathering
or blurring of the edges. When you move it to zero,
it's feathered very well, but moving it to 100%, the
shadow is very sharp and solid. The next one is size. This simulates diffusion of
light affecting the object or the size of the light
source in question, making the shadow appear softer. If you're a beginner, the best way to get the desired effect is simply through trial and error. So spend some time playing
around with the sliders.
Below the structure section
you have the quality section, where you can change the
contour and add noise. Contouring is usually less
for traditional shadows, but more for a stylistic
enhancement to things like text. So that's the most basic way
of manipulating drop shadows. But whilst the built-in tool
was brilliant for basic use, graphic designers will prefer
to create a manual shadows that are manipulated perfectly.

So another way to add a drop shadow is via the duplication method. (electronic beats) Rather than relying on
Photoshop's own drop shadow tool, this method creates an additional layer that duplicates your original graphic, and uses that as the
basis for your shadow, allowing a greater scope for
editing and manipulation. We'll start off with some basic text by pressing the text layer button. Clicking on the comp and
typing out what we'd like. To make it easier to distinguish, I'll make this layer red
and press the enter key on the right-hand side of the
keyboard to commit changes.
Next I'll click on the
layer and AltDrag it below, or Option-Drag if you're on a Mac. Or alternatively, Ctrl or Cmd + J. I'll then change the text for
the duplicated layer to Black. And you'll see that when
we hide the top layer, using the eye icon, the layer behind is revealed. If you're creating a duplicate
of a coloured graphic to serve as it's own shadow, you'll need to make the
duplicate flat black before you start manipulating
it to resemble a shadow.
You can do this by right-clicking
on the duplicate layer in layers, selecting blending options, then check the colour overlay tick box and select black as the overlay colour. We'll rename the bottom
layer our shadow layer, so it doesn't get confusing. With our shadow layer selected, we'll press Ctrl or Cmd +
T to enable free transform. That brings up the blue
control box around the layer that allows you to move it
using the directional keys. As you can see it moves pretty slowly, so you can also hold the shift button to make the movements larger. Now we're in a position
to manipulate the shadow however we want. So find a suitable place
and anchor the object by pressing the enter button. It looks quite good the way it is now, but further editing may be required for the shadow to appear
authentic in context. By going to the filter menu at the top, we'll go to blur and gaussian blur, and this little window will pop up.
This type layer must be rasterized or converted to a smart
object before proceeding. If rasterized, its text will
no longer be available to edit. It's always best to
convert to a smart object, and I'll explain why in another video, but right now we're going to
focus on blurring the layer. So as you can see, the background layer has
less harsh edges now, and we can adjust this to as
sharp or as soft as we want by adjusting the radius slider
in the gaussian blur pop-up. But going too far makes
the shadow looks distorted or too generalised, so it's usually best to keep
the radius at a sensible level. We'll press OK to add this change filter which has appeared on the layer, and you can always double-click
to go back to the option. Had we rasterized the layer, we wouldn't be able to add a smart filter, it would just commit a
layer filter forever. Another handy advantage of having the shadow as a smart layer is that we can continue
to tweak the perspective. By enabling the layer
controls for the shadow layer, like we did earlier, by selecting it in layers
and pressing Ctrl or Cmd + T, we can hold those keys while we warp whichever corner we want.
Smart filters will be
turned off temporarily, so don't worry if our
lovely blur disappears while we adjust the perspective. It actually helps us out at this point, so that we can be more accurate with the placement of the shadow's base. I want to make it look like the shadow is coming
directly off the text, so I stretch it out a little bit further than the height of the text. Press enter like we did earlier, and then disable the
blur using the eye icon. It still doesn't look right, and that's because we moved
the shadow layer earlier when it was a 2D style shadow. We can now move it back manually
using the directional keys. And finally, we'll change the
opacity of the shadow layer so it's no longer completely opaque. And now it looks great. And there you have it, two easy ways to create
shadows in Photoshop.
If you found this video
useful please leave a like, and if you've got any
questions or suggestions, please feel free to comment them. We're creating all kinds of
tutorials for Adobe programmes. So hit subscribe and enjoy our content. My name's Dan from Solopress. Thank you for watching..





